Excel表格插入、删除和修改批注的方法,Excel表格插入、删除和修改批注的方法......
如何在WPS表单小程序里创建信息收集表单
来源:互联网
2023-02-20 22:51:20 113
如何在WPS表单小程序里创建信息收集表单
工具/原料
- WPS
方法/步骤
首先,我们打开微信,下拉进入小程序搜索界面,搜索“WPS表单小程序”:

进入界面后,点击“ ”符号:

选择信息收集模板,选择一个适合的:

进入之后,单击后方的省略号进行删减更改:
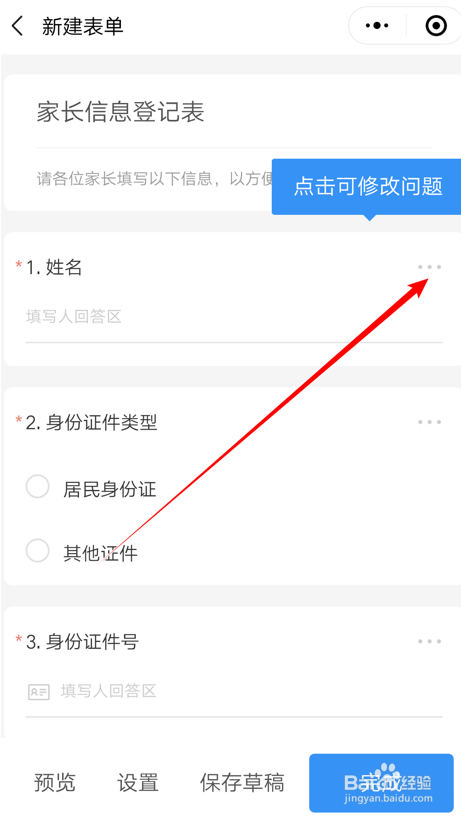
如果项目缺少,可点击底部,添加下一题,设置完毕后,点击“完成”:
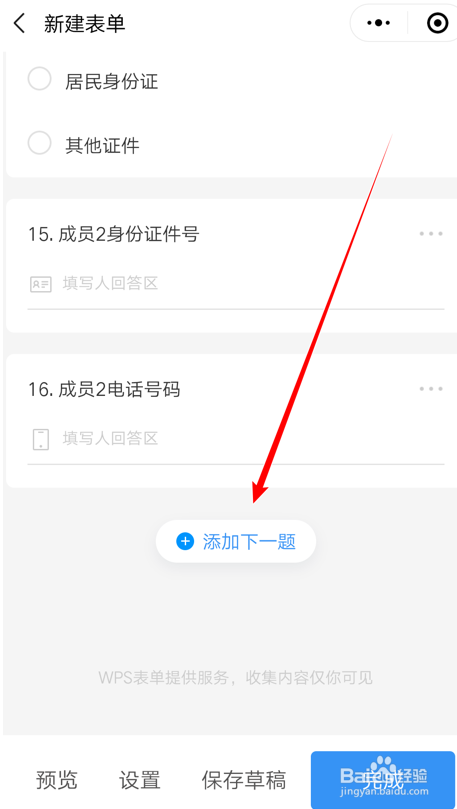
创立成功,可分享填写:

以上方法由办公区教程网编辑摘抄自百度经验可供大家参考!
上一篇:用wps如何制作中秋节宣传海报 下一篇:WPS如何隔一行删除一行内容


