Excel表格插入、删除和修改批注的方法,Excel表格插入、删除和修改批注的方法......
WPS表格中的数据筛选后原来的求和跟着变
来源:互联网
2023-02-20 17:50:06 480
表格筛选之后怎么让之前的求和跟着变啊
工具/原料
- 电脑
- WPS
方法/步骤
比如图中表格,我们输入求和公式后,可以对所有数据进行求和,如图

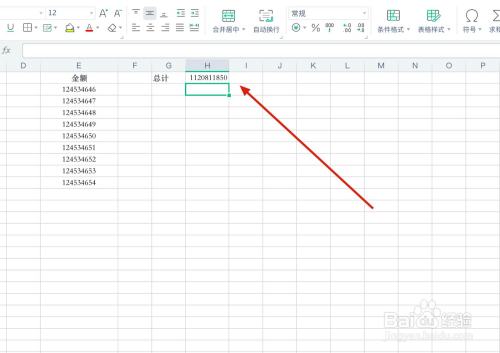
然后对表格内数据进行筛选后,表格内筛选出来的数据求和结果却不跟随筛选的数据求和结果进行变化,如图

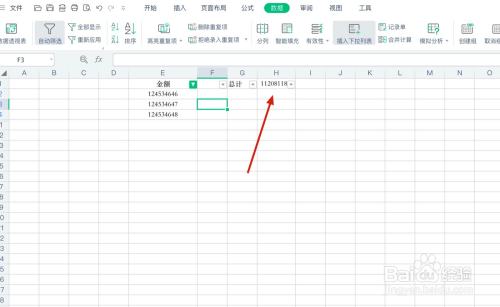
怎么解决呢,这时我们需要输入函数公式=SUBTOTAL(这里是一个公式,大家可以复制到单元格内),如图

在函数公式=SUBTOTAL()的括号内输入9,E2:E10,并点击回车键,这里9代表9个数据,E2:E10代表单元格中从E2到E10的数据,如图

然后我们可以做个实验对数据进行筛选,随意选择筛选几个数据,如图

最后被筛选的数据的求和结果会跟着筛选出来的数据求和结果进行变化,如图

学会的小伙伴别忘了在下方点赞投票哦,谢谢
注意事项
- 使用公式前需要先将输入法切换成英文
以上方法由办公区教程网编辑摘抄自百度经验可供大家参考!


