Excel表格插入、删除和修改批注的方法,Excel表格插入、删除和修改批注的方法......
Excel如何让快速访问工具栏里的打开按钮显示
来源:互联网
2023-02-20 17:50:09 249
Excel如何让快速访问工具栏里的打开按钮显示

工具/原料
- Excel
方法/步骤
桌面双击打开Excel文件

点击左上角的【文件】

点击文件菜单里面的【选项】

点击【快速访问工具栏】
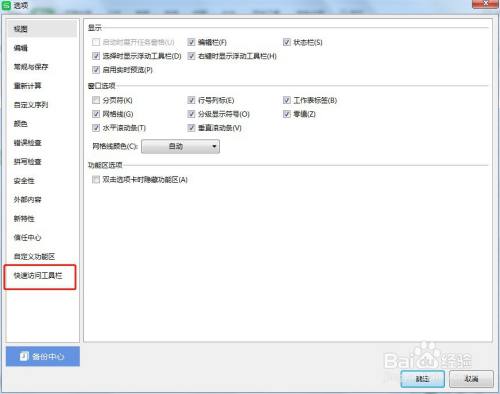
在左边的选项里面选中【打开】,点击中间的【添加】

点击添加后,可以看到当前显示的选项里面有了【打开】选项,然后点击【确定】

回到Excel文件里面可以看到快速访问工具栏里面有了【打开】按钮
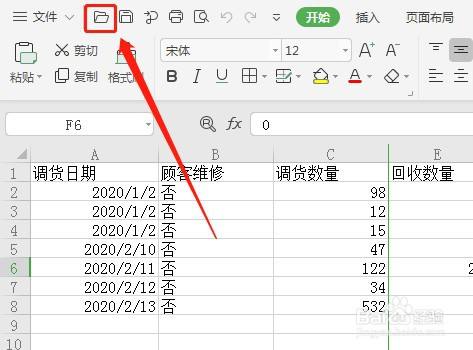
以上方法由办公区教程网编辑摘抄自百度经验可供大家参考!


