Excel表格插入、删除和修改批注的方法,Excel表格插入、删除和修改批注的方法......
ppt怎么给图片做创意裁剪
来源:互联网
2023-02-20 17:50:17 423
我们在制作PPT时,经常需要用到图片来做一些好看的创意效果,ppt怎么给图片做创意裁剪,下面把具体的操作方法分享给大家。

工具/原料
- 操作电脑:Win10企业版、64位操作系统
- 软件版本:WPS 2019
方法/步骤
首先我们打开PPT,在上方点击【插入】找一张自己喜欢的【图片】插入即可,如图所示。

我们先把图片选中,然后在上方找到【图片工具】——【创意裁剪】,如图所示。

接着,我们在创意裁剪里面,选择一个自己喜欢的图案,如图所示。

我们看到图片已经裁剪成图案了。但是它默认是一个完整图案,如图所示。

接下来,我们先选中外面的大图案,然后再单击一下里面的小图案即可选中,如图所示。
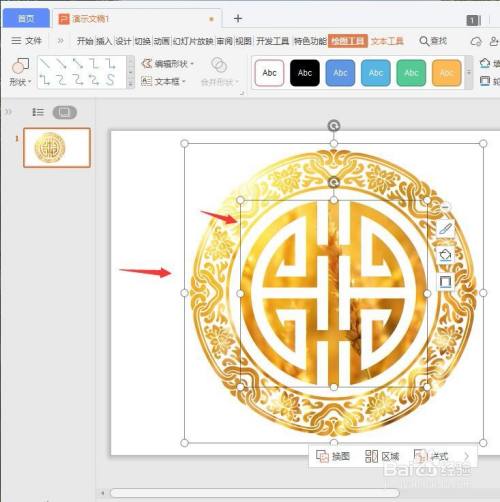
我们可以把里面的小图案拖出来,这样就变成两个图案了,如图所示。

最后,我们选中小图案,点击【换图】,在填充里面找到【图片或纹理填充】选择【图片填充】就完成了。
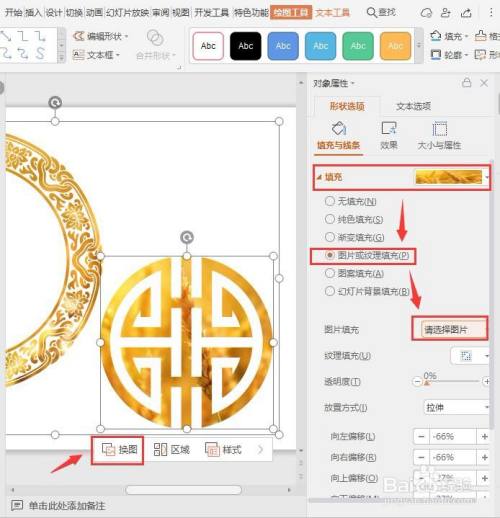

以上方法由办公区教程网编辑摘抄自百度经验可供大家参考!


