Excel表格插入、删除和修改批注的方法,Excel表格插入、删除和修改批注的方法......
WPS表格如何使用排序工具
来源:互联网
2023-02-20 17:50:19 130
表格数据排序教程来啦
工具/原料
- 电脑
- WPS
方法/步骤
如图中表格数据,我们想要按产品名称对表格进行排序,将同一个产品放到一块,该怎么办呢,如图
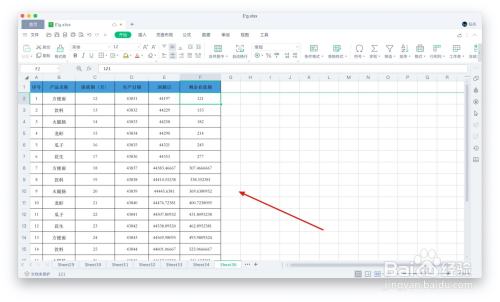
首先我们将表格中的数据全部选中,如图

这时点击上方工具栏中的『开始』工具,如图

然后找到排序工具,如图
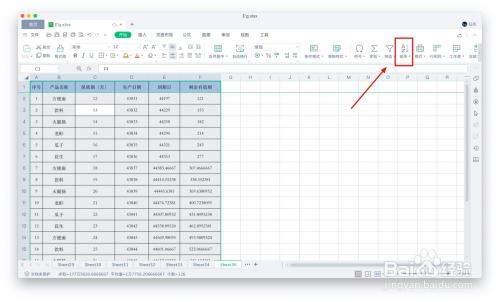
在弹出的对话框点击选择『自定义排序』如图
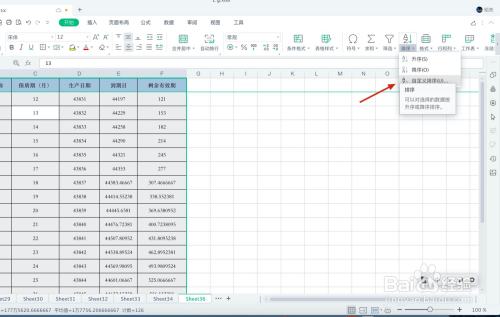
在弹出的对话框中主要关键字中选择『产品名称』如图

点击确定后,表格中的产品名称就全部排序到一块了,如图

学会的小伙伴别忘记在下面点赞哦,谢谢
注意事项
- 使用排序工具我们还可以按照产品的生产日期或者到期日等进行排序
以上方法由办公区教程网编辑摘抄自百度经验可供大家参考!
上一篇:在WPS表格中如何隐藏形状 下一篇:怎么给word文档加密


