Excel表格插入、删除和修改批注的方法,Excel表格插入、删除和修改批注的方法......
Word怎么批量删除分隔符
来源:互联网
2023-02-20 17:50:36 394
用Word文档操作中,会插入分页符、分栏符等分隔符号,当文档重新编辑后不符合需求了,但这些符号我们看不到,该怎么删除,如果量很大,有什么方法可以批量删除吗?今天我们来学习Word批量删除分隔符的小技巧。
工具/原料
- WPS
方法/步骤
打开桌面WPS,如图所示
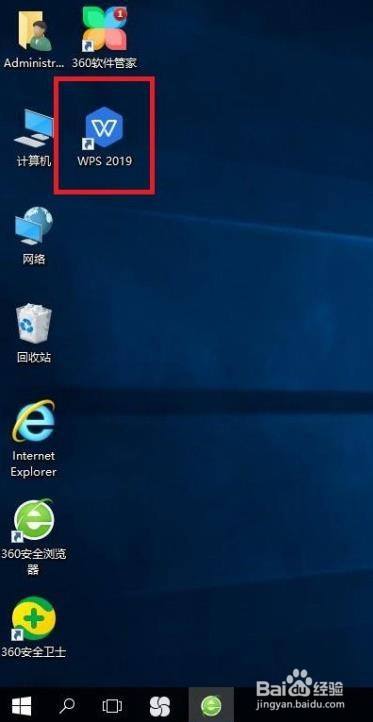
第一步,我们让分隔符显示出来。打开文档,点击【文件】,如图所示

点击【选项】,如图所示
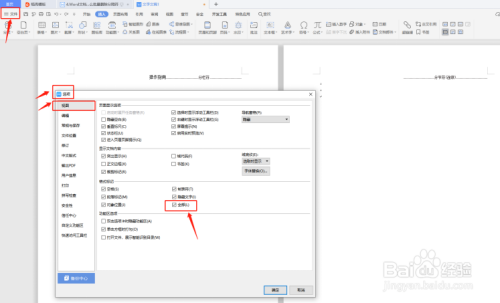
在【视图】设置框,将【格式标记框】里的全选勾上,这样我们就可以看到文档中分隔符出现了,如图所示

第二步,批量删除。如果我们选中分隔符,按【Delete】键可以一个一个删掉,但是这样效率很低;要进行批量删除,我们按快捷键【CTRL H】,调出替换设置框,如何选择【查找内容】,我们点击【特殊格式】,选择需要删除的分隔符,例如我们选择删除分栏符:
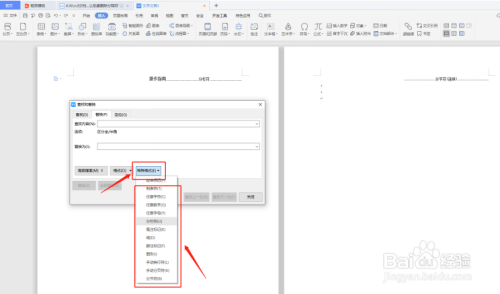
点击后,在【查找内容】框中现实【^n】符号,点击全部替换,即可将所有分栏符批量替换:

以上方法由办公区教程网编辑摘抄自百度经验可供大家参考!


