Excel表格插入、删除和修改批注的方法,Excel表格插入、删除和修改批注的方法......
PPT如何设置快速访问工具栏不显示无法撤消按钮
来源:互联网
2023-02-20 17:50:37 477
PPT如何设置快速访问工具栏不显示无法撤消按钮

工具/原料
- PPT
方法/步骤
双击打开PPT文稿

点击左上角的【文件】
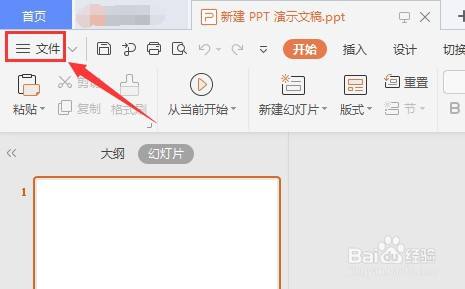
点击文件菜单里面的【选项】
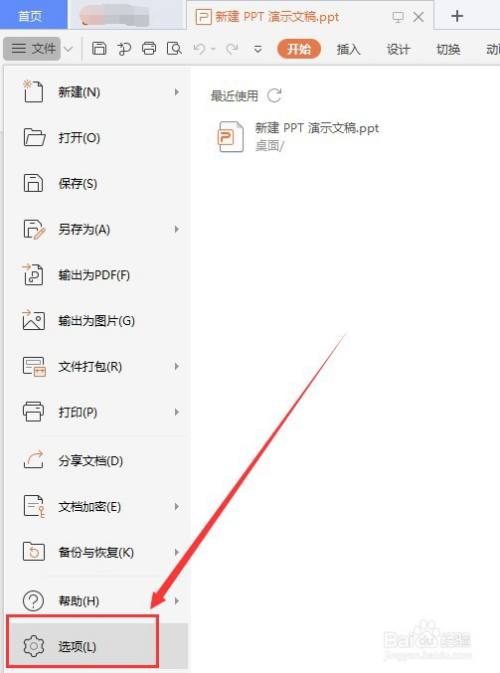
点击左侧栏的【快速访问工具栏】
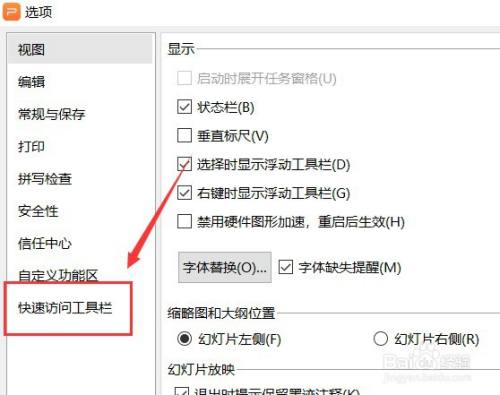
点击右边列表的【无法撤消】,再点击【删除】
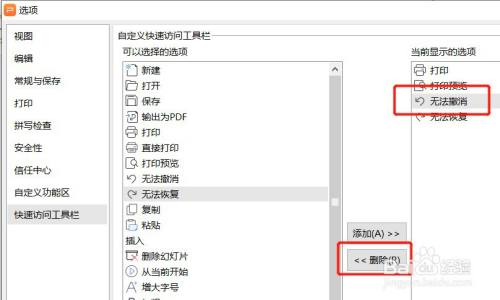
可以看到右边列表已经没有【无法撤消】选项,点击下面的【确定】

回到PPT文稿正文,可以看到【快速访问工具栏】里面已经没有【无法撤消】按钮了
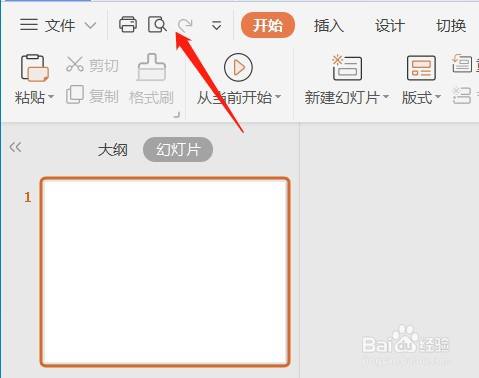
以上方法由办公区教程网编辑摘抄自百度经验可供大家参考!
上一篇:Word文档如何让插入的右箭头内部没有填充颜色 下一篇:Word怎么插入心形


