Excel表格插入、删除和修改批注的方法,Excel表格插入、删除和修改批注的方法......
Word如何插入罗马数字
来源:互联网
2023-02-20 22:51:27 303
这里讲一下如何在Word文档中插入罗马数字。
工具/原料
- word2016软件
方法/步骤
这里使用的是word2016,打开软件,新建一个空白文档。

在菜单中找到插入选项卡

接着在插入选项卡的右侧找到符号按钮

点击后可以看到最近使用的符号,下面有一个其他符号,如图所示
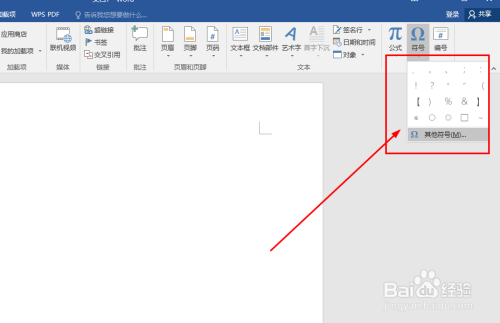
这时会打开更多符号面板,如图

在子集选项中找到数字形式
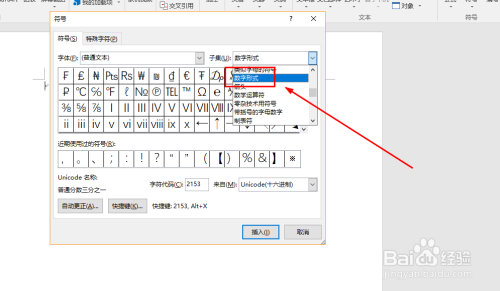
这样会直接跳转到所有数字形式,找到罗马数字
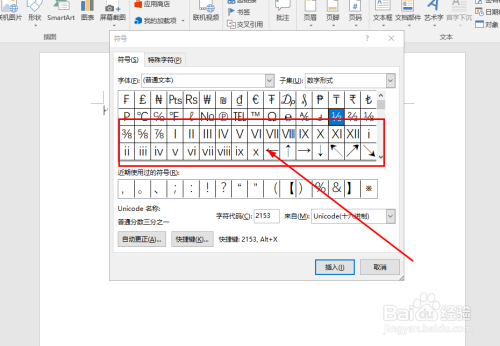
选择后双击,罗马数字就会显示到文档中
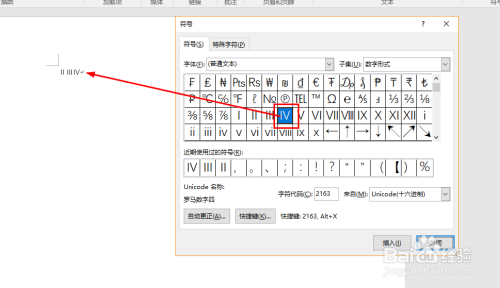
设置字体为Times New Roman,罗马字体更明显一些

注意事项
- 有什么问题可以留言
以上方法由办公区教程网编辑摘抄自百度经验可供大家参考!


