Excel表格插入、删除和修改批注的方法,Excel表格插入、删除和修改批注的方法......
wps如何将文档设置为协作
来源:互联网
2023-02-20 17:50:46 版权归原作者所有,如有侵权,请联系我们
在线文档编辑畅行之后,不少软件都推出了在线协作,本次将wps如何将文档设置为协作进行介绍。

工具/原料
- 电脑
- wps 2019
方法/步骤
打开需要进行编辑的文档,点击右上角的协作。

进行协作之后,首先需要保存一下文件,确认一下文件情况。
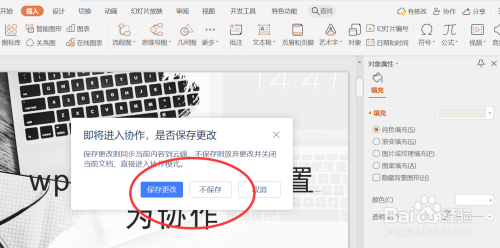
弹出缓冲界面,待其页面加载到相应的编辑。

加载完页面之后,看到左上角的链接就是成功进行在线编辑。

生成文本之后,点击右上角的协作。

弹出窗口,确认一下编辑权限,选择创建并分享之后。
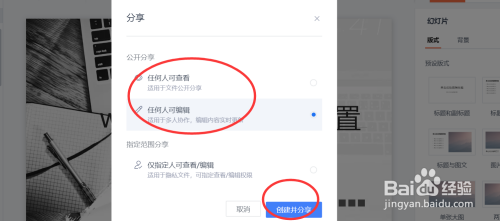
总结
打开需要进行编辑的文档,点击右上角的协作。
进行协作之后,首先需要保存一下文件,确认一下文件情况。
弹出缓冲界面,待其页面加载到相应的编辑。
加载完页面之后,看到左上角的链接就是成功进行在线编辑。
生成文本之后,点击右上角的协作。
弹出窗口,确认一下编辑权限,选择创建并分享之后。
注意事项
- 确认一下编辑权限
以上方法由办公区教程网编辑摘抄自百度经验可供大家参考!


