Excel表格插入、删除和修改批注的方法,Excel表格插入、删除和修改批注的方法......
wps文字怎么自定义绘图网格线
来源:互联网
2023-02-20 17:50:48 版权归原作者所有,如有侵权,请联系我们
wps文字怎么自定义绘图网格线,随小编一起看一下具体操作吧。1 2 3 4 4此文章非法爬取自百度经验 5 6
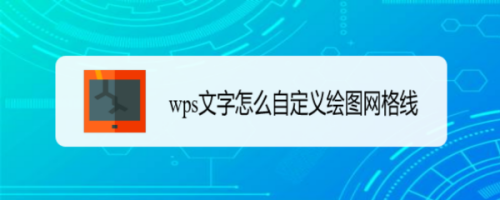
工具/原料
- win10系统
- wps2019企业版
方法/步骤
打开wps文字,点菜单栏上的【页面布局】。

点【对齐】。
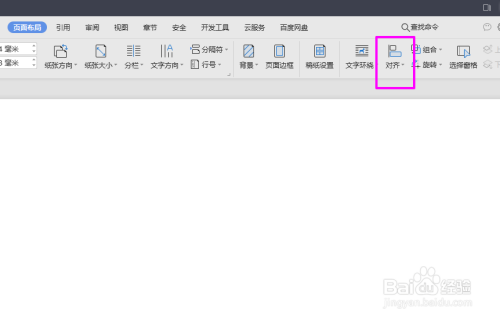
下拉菜单中点【绘图网格】。
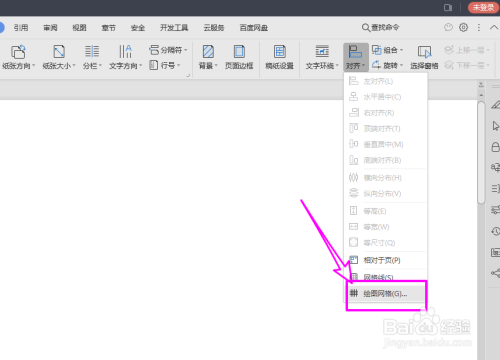
勾选【在屏幕上显示网格线】选项。
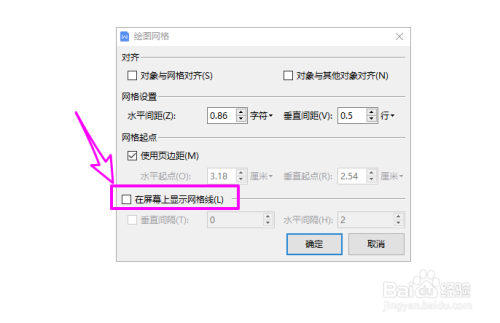
勾选【垂直间隔】,设置网格线的垂直间隔和水平间隔。这里根据需要设置间隔距离。
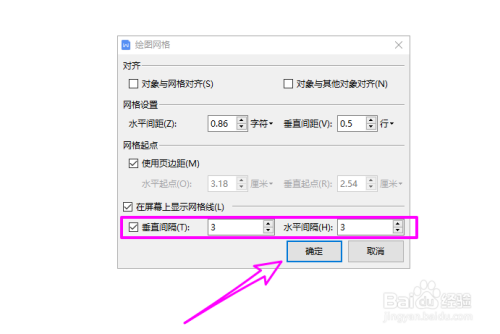
效果如下图所示,用户可根据显示效果,设置适合自己的间隔。
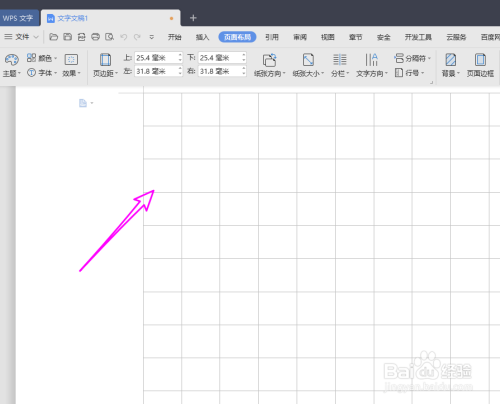
注意事项
- 有用,点赞,疑问,留言,喜欢,关注。
以上方法由办公区教程网编辑摘抄自百度经验可供大家参考!
上一篇:mac wps怎么更改界面语言 下一篇:WPS如何锁定工作表


