Excel表格插入、删除和修改批注的方法,Excel表格插入、删除和修改批注的方法......
如何使用WPS文字文档中的制表位来添加前导符
来源:互联网
2023-02-20 17:50:48 版权归原作者所有,如有侵权,请联系我们
WPS文字文档中的制表位功能可以快速添加前导符,以下是简单介绍。

工具/原料
- 电脑
- wps office
方法/步骤
首先打开wps office, 打开需要编辑的word文档。
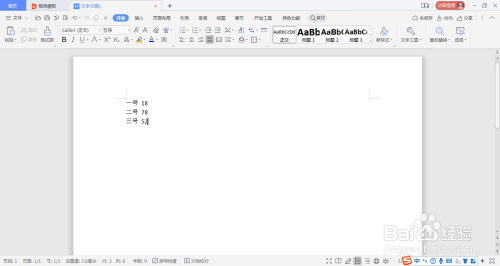
点击上方的“视图”,勾选“标尺”。


将光标放在标尺的左上角,右击选择“左对齐式制表位”。


将文档中的内容全部选中。鼠标点击一下上方的标尺,添加一个左对齐制表符。

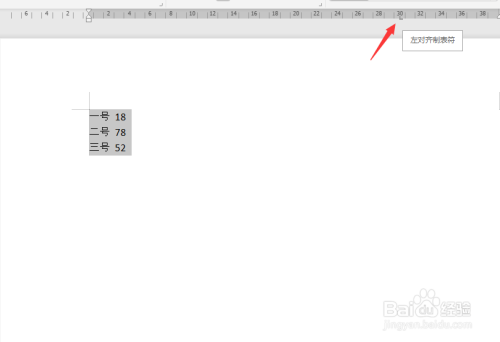
将光标定位数字前,按“Tab键”,数字就会与刚才设置制表符的位置对齐。
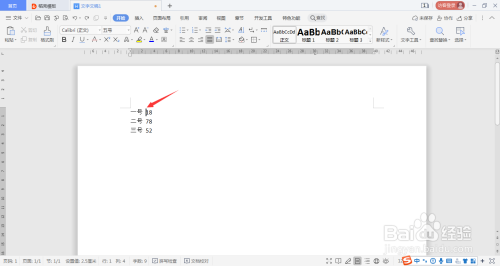
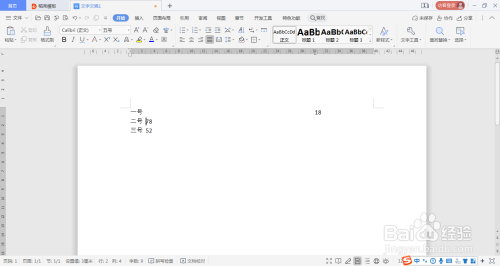

再次选中所有内容,点击上方的“制表位”按钮。
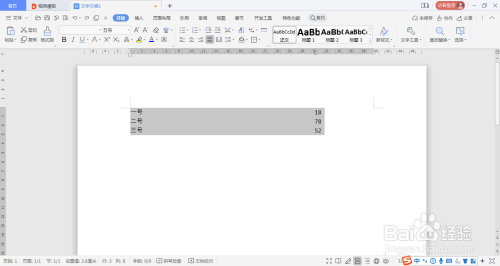

在新页面中选择合适的前导符,然后点击确定即可。


注意事项
- 演示版本wps office
以上方法由办公区教程网编辑摘抄自百度经验可供大家参考!
上一篇:PPT怎么设置拼写检查总是提出更改建议 下一篇:Word如何插入流程图:汇总连接


