Excel表格插入、删除和修改批注的方法,Excel表格插入、删除和修改批注的方法......
Excel怎么设置页脚中间显示页码和总页数
来源:互联网
2023-02-20 17:50:49 版权归原作者所有,如有侵权,请联系我们
Excel怎么设置页脚中间显示页码和总页数

工具/原料
- Excel
方法/步骤
打开Excel表格,点击表格上方的【页面布局】

在页面布局下,点击工具栏里的【页边距】
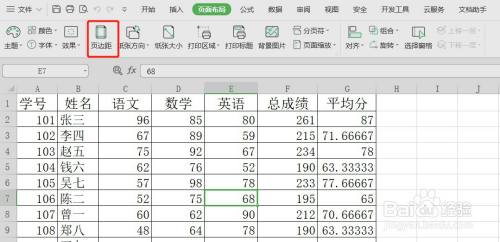
在页面设置界面,点击【页眉/页脚】

在页脚一栏,点击右边的【自定义页脚】

鼠标光标放在中间的输入框,点击【页码】图标,再在中间输入框输入:/

再点击【总页数】图标,点击【确定】
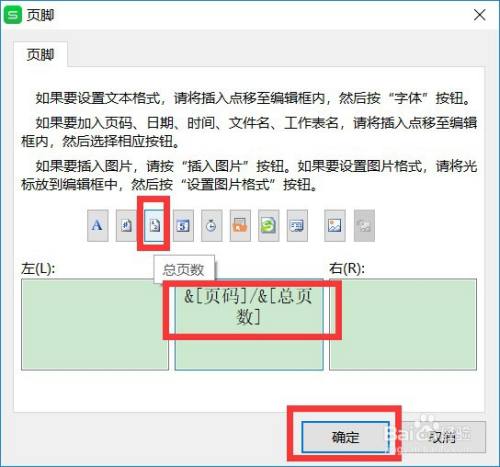
回到页面设置界面,点击【确定】

打开打印预览,可以看到在页脚中间显示页码和总页数

以上方法由办公区教程网编辑摘抄自百度经验可供大家参考!


