Excel表格插入、删除和修改批注的方法,Excel表格插入、删除和修改批注的方法......
word文档怎么快速更换编号
来源:互联网
2023-02-20 17:50:54 版权归原作者所有,如有侵权,请联系我们
如果文档中有很多的编号需要更换,我们可以用Alt键选中编号删除,然后更换新的编号样式即可。word文档怎么快速更换编号,下面把具体的操作方法分享给大家。

工具/原料
- 操作电脑:Win10企业版、64位操作系统
- 软件版本:WPS 2019
方法/步骤
首先我们打开一份(需要更换序号的)word文档,如图所示。
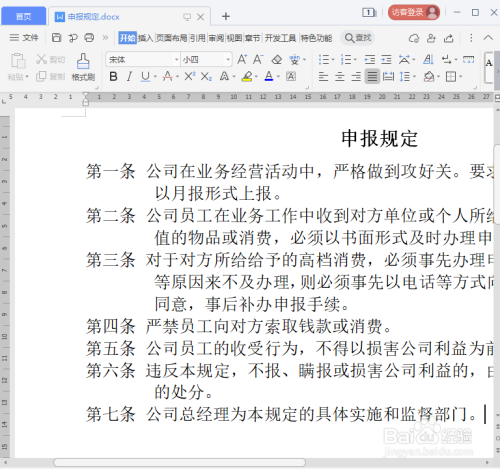
我们按住【Alt】键,把文档中的编号选中,如图所示。
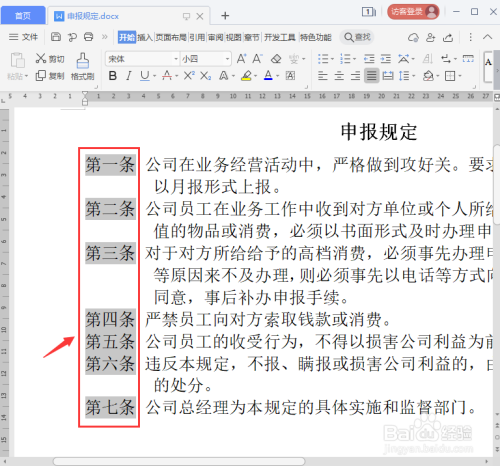
我们选中编号之后,按下【delete】键把编号删除,如图所示。

接下来,我们把文档中的文字(除了标题之外)全部选中,如图所示。

我们选中文字之后,在上方找到【编号】,如图所示。
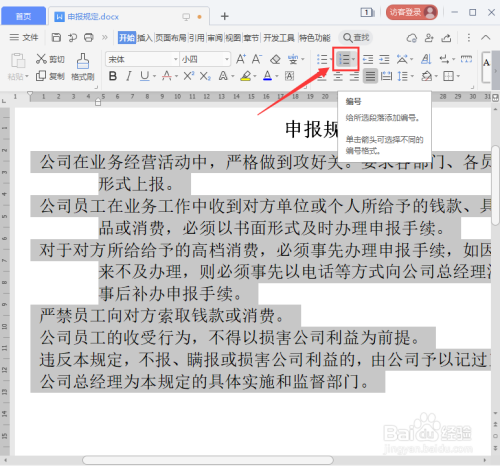
我们点击【编号】,然后选择(自己喜欢的)编号样式,比如:(1)(2)(3),如图所示。
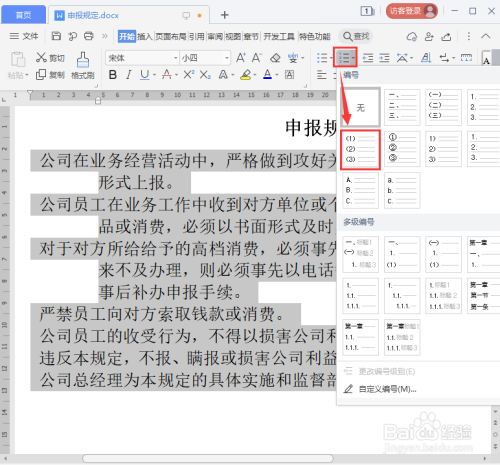
最后,我们来看一下更换编号样式之后的效果,如图所示。

以上方法由办公区教程网编辑摘抄自百度经验可供大家参考!
上一篇:手机wps如何查看文件的字符数呢 下一篇:WPS中如何在章节下设置页码为页脚中间


