Excel表格插入、删除和修改批注的方法,Excel表格插入、删除和修改批注的方法......
怎样用WPS文档制作一式两联单
来源:互联网
2023-02-20 22:51:33 147
工作中经常需要使用到各种单据,比如一式两联的单据,其中一半给办事人,另一半留存。怎样使用WPS文档制作这种一式两联的单据呢?

工具/原料
- WPS 2019(Windows版)
方法/步骤
打开WPS,建立空白文字。
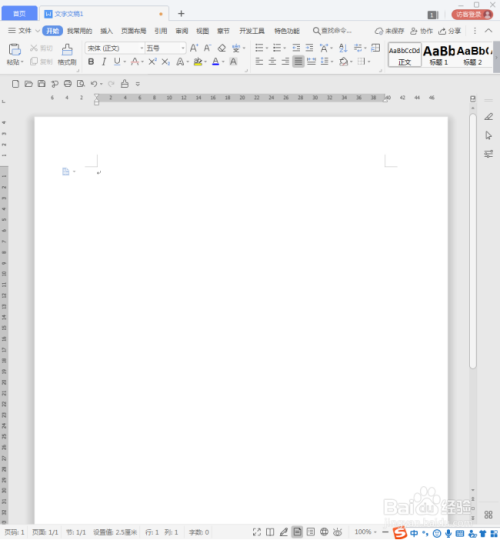
在文档中插入一个一列两行的表格。

把表格第二行的横线向下拖动到页面底部。
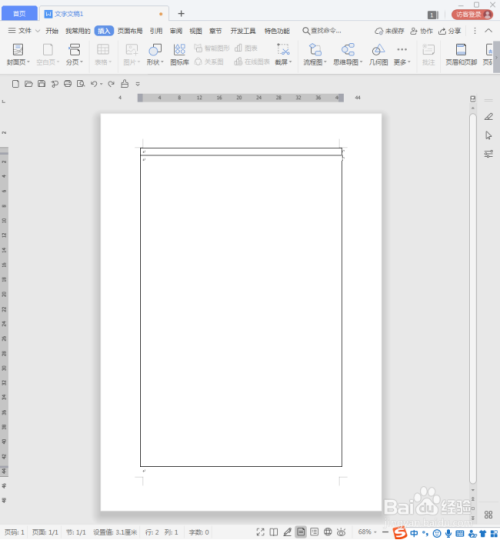
选中表格,点击鼠标右键,点击右键菜单中的【平均分布各行】。

这样,表格中两个单元格就变成相同大小,而且都占据页面的一半。

选中表格,取消表格上下左右的框线,仅保留中间的横框线。

再把中间的横框线设置为虚线。
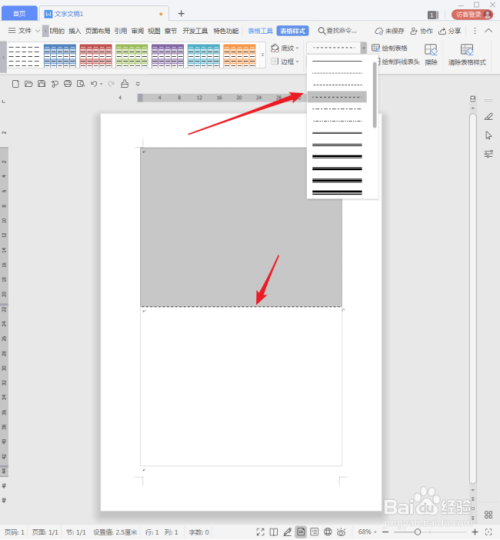
这样,一式两联单据的框架就做好了。

在两个单元格中输入相同的单据内容。

通常,一式两联的单据都是需要盖骑缝章的,所以,在中间框线上使用文本框输入盖骑缝章几个字。

执行一下打印预览,则单据内容填写完成,盖骑缝章后,沿着中间虚线框线撕下,一式两联的单据就得到了。

注意事项
- 同样的道理,还可以制作一式三联、一式多联的单据。
以上方法由办公区教程网编辑摘抄自百度经验可供大家参考!


