Excel表格插入、删除和修改批注的方法,Excel表格插入、删除和修改批注的方法......
WPS中的PPT怎么插入图片
来源:互联网
2023-02-20 17:51:06 368
要想做个ppt文件,需要很多小技巧,在此我就说说WPS中的PPT怎么插入图片。

工具/原料
- 电脑win10系统
- wps
方法/步骤
打开wps中的ppt。
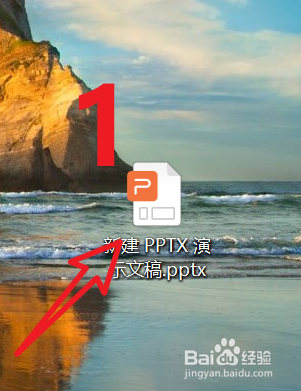
点击‘插入’按钮,如下图所示。
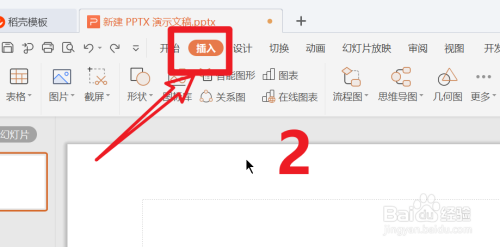
点击‘图片’,如下图所示。

选择一个‘图片’,如下图所示。

点击‘打开’,如下图所示。

这时在PPT中指定处,就插入图片了。你会了吗?
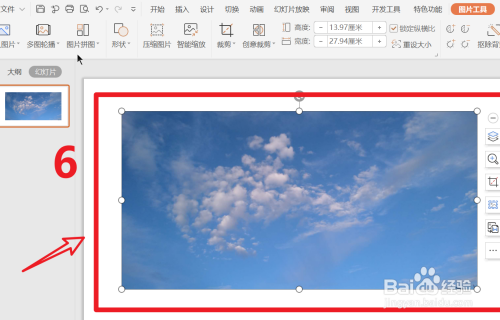
注意事项
- 点击‘插入’。
- 点击‘图片’。
以上方法由办公区教程网编辑摘抄自百度经验可供大家参考!


