Excel表格插入、删除和修改批注的方法,Excel表格插入、删除和修改批注的方法......
WPS如何按形状和比例裁剪幻灯片中的图片
来源:互联网
2023-02-20 17:51:07 210
我们在使用制作幻灯片时,时常需要在幻灯片中插入图片。那幻灯片中的图片该如何裁剪为自己想要的形状呢?现在就来讲解WPS如何按形状和比例裁剪幻灯片中的图片

工具/原料
- 操作电脑:惠普
- 操作系统:Windows 7
- WPS 11.1.0版本
方法/步骤
首先打开PPT,然后点击要裁剪的图片,点击上方菜单栏“图片工具-裁剪”。

在此处可以选择按照“形状裁剪与比例裁剪”

也可以在图片右侧点击“裁剪图片按钮”

同样可以选择形状裁剪和比例裁剪,若想将图片按照形状裁剪成一个箭头类型,就选择一个“箭头形状”裁剪工具
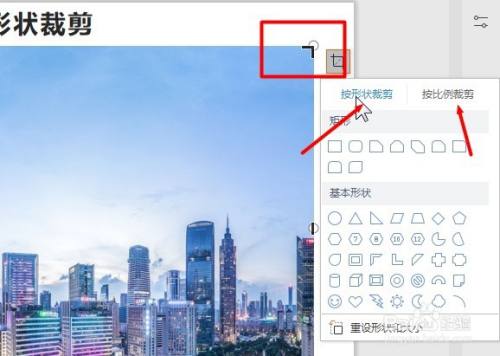
在图片中会显示箭头裁剪区域,使用鼠标拖动修改裁剪区域位置和大小,即可裁剪所选图片。

我们还可以将图片按照比例裁剪,选择按照比例裁剪,如选择16:9,即可在图片中绘制比例为16:9的裁剪区域。
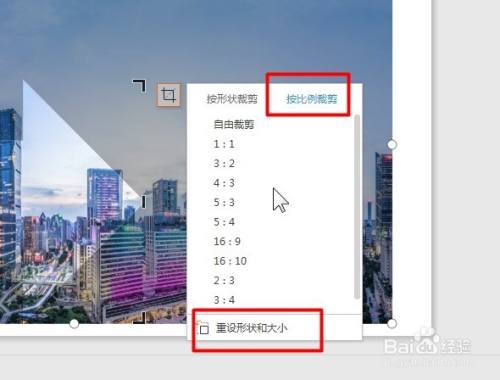
总结
1、首先点击要裁剪的图片,点击上方菜单栏“图片工具-裁剪”
2、其次选择按照“形状裁剪与比例裁剪”
3、最后使用鼠标拖动修改裁剪区域位置和大小,即可裁剪所选图片。

以上方法由办公区教程网编辑摘抄自百度经验可供大家参考!


