Excel表格插入、删除和修改批注的方法,Excel表格插入、删除和修改批注的方法......
WPS PPT如何制作落叶文字
来源:互联网
2023-02-20 22:51:36 238
秋天到了,秋天一点信号就是落叶,很多小伙伴在这个时候演讲可能需要插入落叶文字,那么现在就来讲解WPS PPT如何制作落叶文字

工具/原料
- 操作电脑:惠普
- 操作系统:Windows 7
- WPS 11.1.0版本
方法/步骤
点击“插入-文本框”,输入要制作落叶的文字
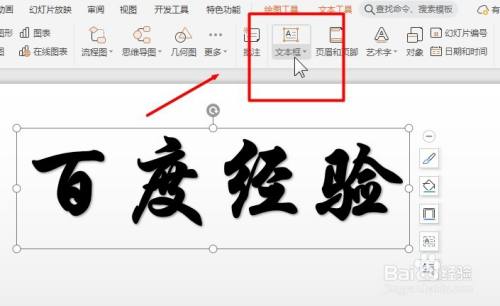
点击“插入-图片”,插入有落叶的图片

选择落叶图片,右键点击“置于底层”

按住Ctrl键先选择图片再选择文字,点击菜单栏“绘图工具”

在工具栏中点击“合并形状-相交”

最后即可看到落叶文字效果
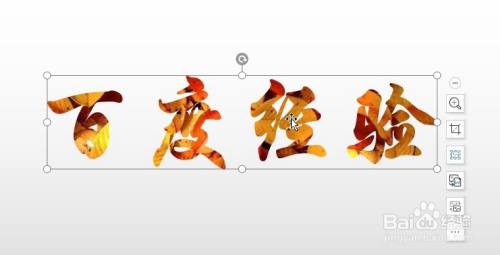
以上方法由办公区教程网编辑摘抄自百度经验可供大家参考!
上一篇:PPT如何让快速访问工具栏不显示Font按钮 下一篇:Word如何插入十字星形图案


