Excel表格插入、删除和修改批注的方法,Excel表格插入、删除和修改批注的方法......
Office技巧:PPT如何插入编辑图表数据
来源:互联网
2023-02-20 22:51:38 512
在用PPT编制报告时,需要插入图表辅助进行汇报,那怎么在PPT中插入并编辑数据呢?
本经验介绍在WPS Office技巧应用中,PPT如何插入编辑图表数据的操作方法。应用场景如下:

工具/原料
- 演示设备:ThinkPad笔记本
- 演示系统:WIN10 专业版
- 演示软件:WPS office 2019 个人版
- 如果本经验对您有所帮助,请给个【好评】;如果本经验能够帮助到您身边的人,请点击【分享】;
- 更多的经验请点击【关注】和【收藏】,谢谢!
方法/步骤
首先,打开WPS Office PPT演示文档;
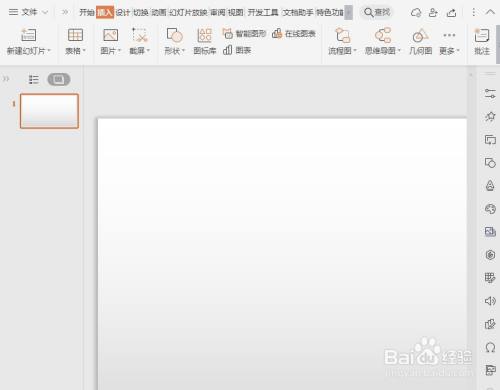
点击【插入】—【图表】,选择【柱形图】—【簇状柱形图】,点击【插入】;

选择”图表“,点击【图表工具】—【编辑数据】;
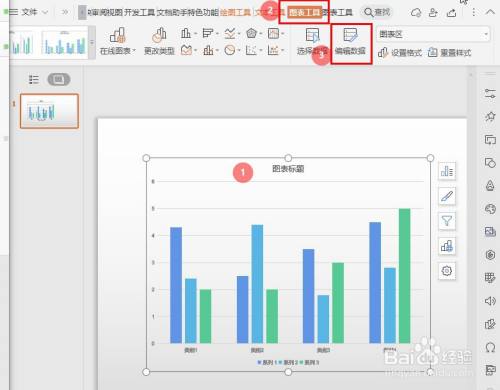
在弹出的Excel表格中,进行【数据编辑】,然后点击【保存】—【关闭】即可。

总结
1、首先,打开WPS Office PPT演示文档;
2、点击【插入】—【图表】,选择【柱形图】—【簇状柱形图】,点击【插入】;
3、选择”图表“,点击【图表工具】—【编辑数据】;
4、在弹出的Excel表格中,进行【数据编辑】,然后点击【保存】—【关闭】即可。

注意事项
- 感谢您的阅读,感谢你的【投票】、【关注】和【收藏】,这是对小编最好的激励。
以上方法由办公区教程网编辑摘抄自百度经验可供大家参考!
上一篇:Office技巧:PPT如何快速制作图片拼图 下一篇:WPS表格格式刷怎么使用


