Excel表格插入、删除和修改批注的方法,Excel表格插入、删除和修改批注的方法......
WPS文字中的表格怎样固定在文档的某个位置
来源:互联网
2023-02-20 22:51:39 475
在编辑WPS文档时,有时为了排版的需要,需要将表格固定在文档中的某个位置,不管表格前后的内容怎样变化,表格都将固定在此处不会发生位置变化。怎样设置才能实现呢?

工具/原料
- WPS 2019(Windows版)
方法/步骤
打开WPS,建立空白文字。

在文档中录入超过一页的文字内容。

将文档设置分2栏。

在右栏的某个位置插入一个表格。
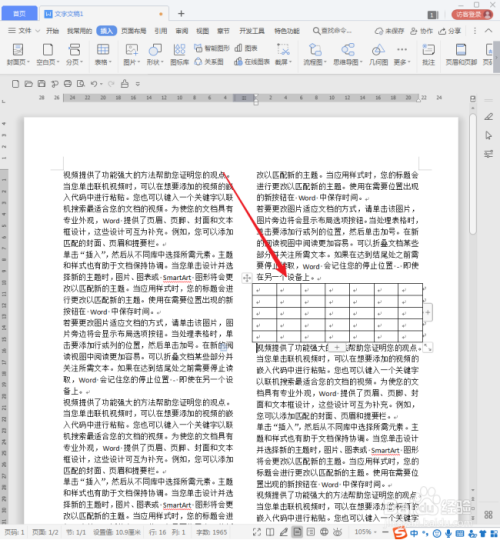
默认情况下,当在表格前方的文档中录入更多的内容(比如敲回车),或者删除一些内容,表格将随着内容的增减而发生位置变化。
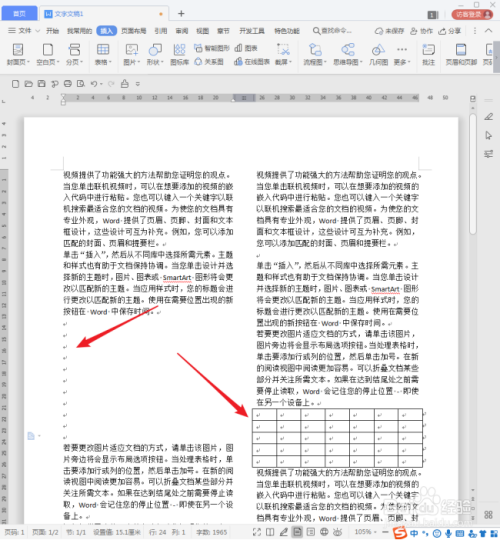
现在要做的是把表格的位置固定起来。在表格上右键,点击【表格属性】。
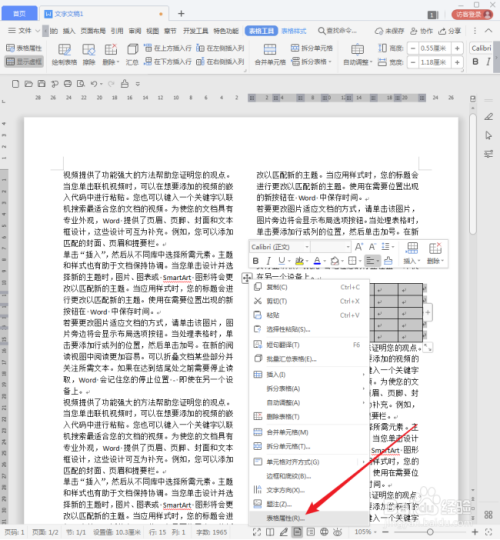
在打开的【表格属性】设置窗口中,将【文字环绕】设置为【环绕】,点击【定位】。

在打开的【表格定位】设置窗口中,水平对齐方式设置为相对于页边距右侧对齐,垂直对齐方式设置为相对于页边距顶端对齐,并取消勾选【随文字移动】。

这样设置后,表格位置就变到了右栏顶端。

测试一下,无论怎样在表格之前录入空行,表格的位置都不会发生变化,即位置被固定了。
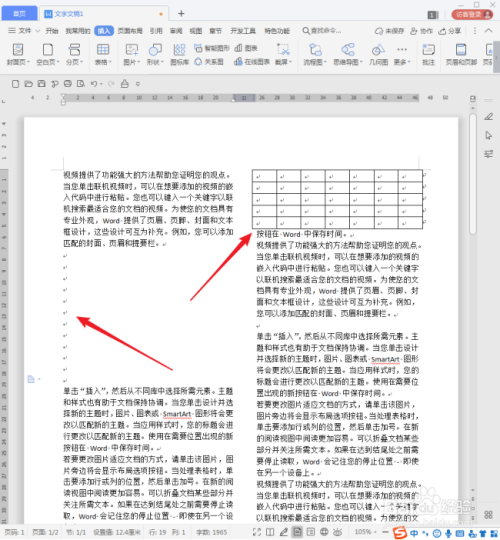
注意事项
- 这种功能可能不限于表格,也可以对图片尝试进行相同的设置。
以上方法由办公区教程网编辑摘抄自百度经验可供大家参考!
上一篇:WPS怎么设置皮肤 下一篇:WPS文档中的表格怎样转换为纯文字


