Excel表格插入、删除和修改批注的方法,Excel表格插入、删除和修改批注的方法......
Office技巧:Excel如何按固定宽度分列数据
来源:互联网
2023-02-20 17:51:44 版权归原作者所有,如有侵权,请联系我们
数据分列主要是对数据的有效区分,那怎么用固定宽度分列数据呢?
本经验介绍在WPS Office技巧应用中,Excel如何按固定宽度分列数据的操作方法。
以按部门,岗位,姓名分列数据为案例,应用场景如下:
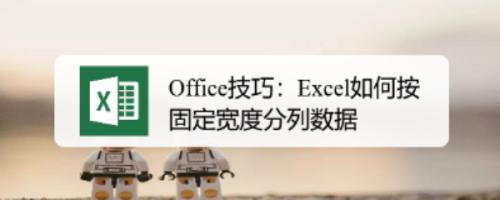
工具/原料
- 演示设备:ThinkPad笔记本
- 演示系统:WIN10 专业版
- 演示软件:WPS office 2019 个人版
- 如果本经验对您有所帮助,请给个【好评】;如果本经验能够帮助到您身边的人,请点击【分享】;
- 更多的经验请点击【关注】和【收藏】,谢谢!
方法/步骤
首先,打开WPS Office Excel数据表格;

选择数据表格区域【A2:A6】,点击【数据】—【分列】—【分列】;

在"分列向导步骤之1 "对话框,勾选【固定宽度】,点击【下一步】;

在"分列向导步骤之2"对话框,鼠标单击文本要分列的数据值位置,设置分列线,点击【下一步】;
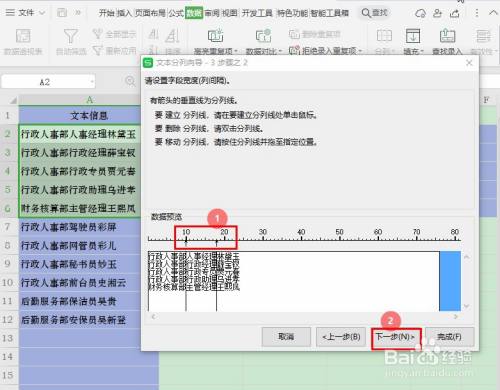
在"分列向导步骤之3"对话框,设置数据类型和目标区域,然后点击【【完成】即可;
列数据类型:常规;
目标区域:B2;
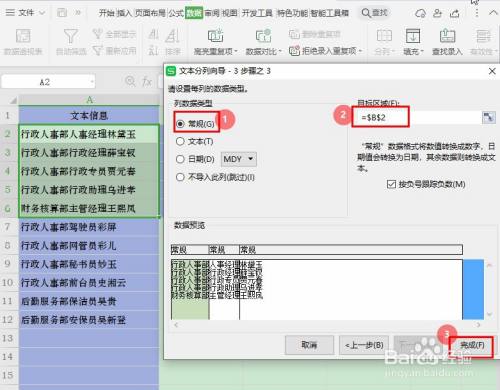

注意事项
- 感谢您的阅读,感谢你的【投票】、【关注】和【收藏】,这是对小编最好的激励。
- 对固定宽度不一至的数据,可以复按上述操作进行分列。
以上方法由办公区教程网编辑摘抄自百度经验可供大家参考!


