Excel表格插入、删除和修改批注的方法,Excel表格插入、删除和修改批注的方法......
Word如何插入带边框和强调线的线性标注3
来源:互联网
2023-02-20 17:51:53 77
Word如何插入带边框和强调线的线性标注3

工具/原料
- Word
方法/步骤
双击打开Word

点击Word文档上方的【插入】
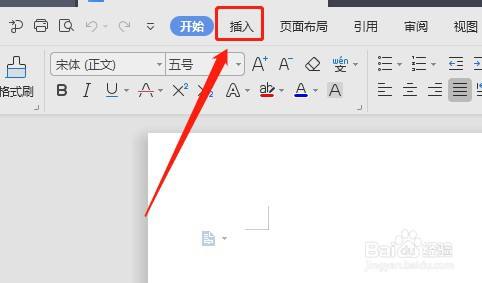
点击工具栏里面的【形状】

在【标注】里面找到【线性标注3(带边框和强调线)】图标,单击【线性标注3(带边框和强调线)】图标

在文档空白处按住鼠标左键不放,拉动鼠标,这样就会插入一个【线性标注3(带边框和强调线)】
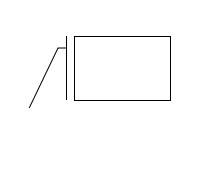
点击【线性标注3(带边框和强调线)】,鼠标放到【线性标注3(带边框和强调线)】四周的圆圈,然后按住鼠标左键不放拉动鼠标,就可以改变【线性标注3(带边框和强调线)】的大小
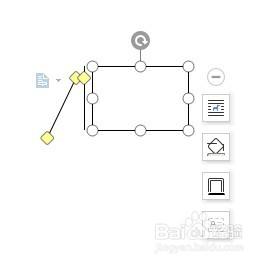
以上方法由办公区教程网编辑摘抄自百度经验可供大家参考!


