Excel表格插入、删除和修改批注的方法,Excel表格插入、删除和修改批注的方法......
WPS PPT如何插入超链接
来源:互联网
2023-02-20 17:51:57 114
在使用WPS演示制作演示幻灯片时,常需要在文本中添加超链接跳转网页或者跳转到其他幻灯片部分。那如何在演示中添加超链接呢?现在小编就来讲解操作步骤

工具/原料
- 操作电脑:惠普
- 操作系统:Windows 7
- 软件版本:WPS 11.1.0版本
方法/步骤
打开幻灯片,点击要超链接的文本或图像

在菜单栏上方选择“插入”
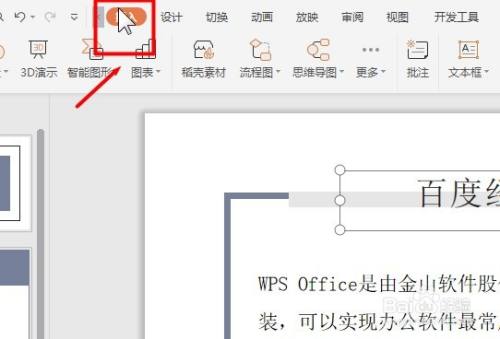
在插入工具栏中选择“超链接”

选择“原有文件或网页”,根据需要选择文件
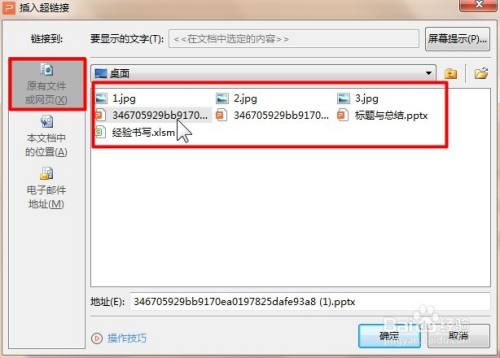
点击“本文本中的位置”,选择需要超链接的幻灯片
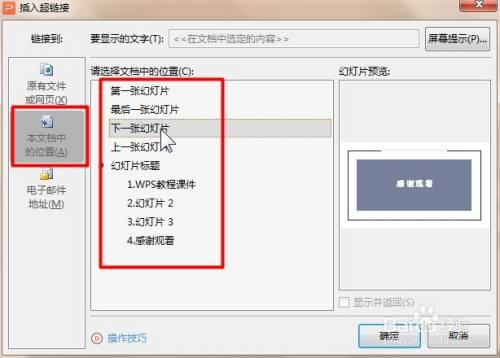
选择“电子邮件地址”,根据需要输入超链接的邮箱地址

以上方法由办公区教程网编辑摘抄自百度经验可供大家参考!


