Excel表格插入、删除和修改批注的方法,Excel表格插入、删除和修改批注的方法......
Word怎么插入流程图:延期
来源:互联网
2023-02-20 17:51:59 183
Word怎么插入流程图:延期
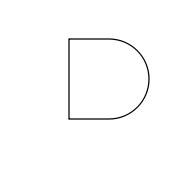
工具/原料
- Word
方法/步骤
双击打开Word

点击Word文档上方的【插入】

点击工具栏里面的【形状】

在【流程图】里面找到【流程图:延期】图标,单击【流程图:延期】图标

在文档空白处按住鼠标左键不放,拉动鼠标,这样就会插入一个【流程图:延期】

点击【流程图:延期】,鼠标放到【流程图:延期】四周的圆圈,然后按住鼠标左键不放拉动鼠标,就可以改变【流程图:延期】的大小

以上方法由办公区教程网编辑摘抄自百度经验可供大家参考!
上一篇:Word如何让插入的上弧形箭头没有填充颜色 下一篇:WPS怎么进行视频录制


