Excel表格插入、删除和修改批注的方法,Excel表格插入、删除和修改批注的方法......
如何创建wps office共享文件夹
来源:互联网
2023-02-20 17:52:00 375
word文档提供了很多人性化的功能,极大的提高了办公效率。您知道如何创建wps office共享文件夹吗?希望我的回答能够帮到您。

工具/原料
- PC电脑
- WPS Office-11.1.0.9999版本
方法/步骤
打开电脑中的wps word文档。

成功打开后,点击左上角的首页。

在打开的首页页面中,点击左侧的文档。

在打开的文档页面中,点击共享。
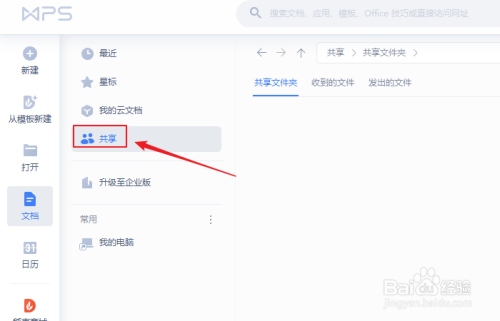
在打开的共享页面中,点击共享文件夹。

在打开的共享文件夹页面中,点击立即创建,则可成功创建wps office共享文件夹。

注意事项
- 程序版本不同,操作过程大同小异,本经验仅供参考。
以上方法由办公区教程网编辑摘抄自百度经验可供大家参考!
上一篇:Excel开始选项卡里面什么工具都没有如何解决 下一篇:EXCEL如何自动输入序号


