Excel表格插入、删除和修改批注的方法,Excel表格插入、删除和修改批注的方法......
在WPS表格中怎样对形状中的文字添加阴影
来源:互联网
2023-02-20 17:52:05 版权归原作者所有,如有侵权,请联系我们
在WPS表格中怎样对形状中的文字添加阴影
工具/原料
- WPS表格
方法/步骤
在WPS表格文件中,需要在形状中先插入文本
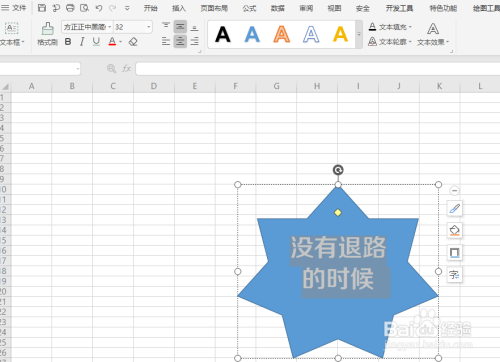
然后选中形状,将文本工具菜单栏打开

打开下方文本效果属性,下方打开【阴影】属性

右侧扩展栏中,选择需要的阴影样式:包括外部阴影、内部阴影以及透视阴影属性样式

添加默认样式后,如果想再进行修改,可将更多属性打开

在右侧更多属性中,可继续修改阴影的颜色、角度等属性设置。
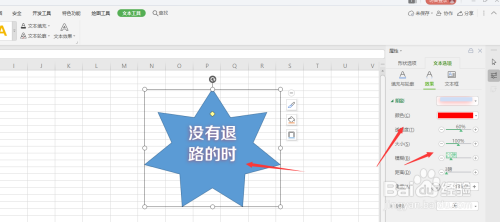
以上方法由办公区教程网编辑摘抄自百度经验可供大家参考!
上一篇:WPS如何永久关闭广告弹窗 下一篇:在文档中如何消除输入网址所带的超链接


