Excel表格插入、删除和修改批注的方法,Excel表格插入、删除和修改批注的方法......
WPS演示文稿PPT怎么插入图片
来源:互联网
2023-02-20 17:52:17 225
有很多使用WPS制作PPT的用户想要给ppt插入图片但是不知道怎么弄,下面小编就把方法分享给大家!

工具/原料
- 软件:WPS
- 功能:PPT
方法/步骤
打开您的PPT,点击【插入】

点击打开【插入图片】
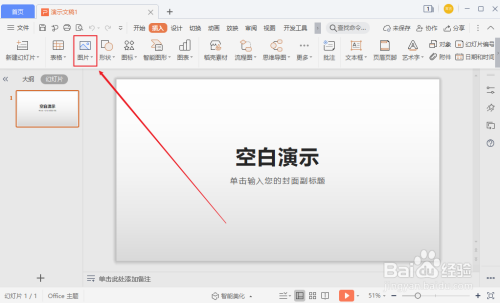
找打您存储图片的位置,并【双击图片】

插入图片后,我们就可以对图片进行调整了哦!

注意事项
- tips:插入图片后,根据自己的需求来调整图片大小样式等操作哦!
以上方法由办公区教程网编辑摘抄自百度经验可供大家参考!
上一篇:如何修复WPS office 下一篇:WPS如何快速删除空行


