Excel表格插入、删除和修改批注的方法,Excel表格插入、删除和修改批注的方法......
Word文档如何插入自由曲线
来源:互联网
2023-02-20 17:52:43 96
Word文档如何插入自由曲线

工具/原料
- Word
方法/步骤
双击打开Word

点击Word文档上方的【插入】

点击工具栏里面的【形状】

在线条里面找到自由曲线图标,单击自由曲线图标

在文档空白处按住鼠标左键不放,然后滑动鼠标,光标移动的时候就会出现线条,相当于画笔

点击自由曲线,鼠标放到自由曲线四周的空白圆圈上,然后点击鼠标不放,并拉动鼠标即可调整自由曲线
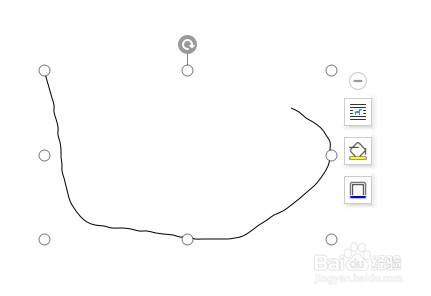
以上方法由办公区教程网编辑摘抄自百度经验可供大家参考!
上一篇:怎么让PPT开始选项卡里的段落不显示 下一篇:Word如何设置拖放式文字编辑


