Excel表格插入、删除和修改批注的方法,Excel表格插入、删除和修改批注的方法......
WPS表格如何添加单选按钮
来源:互联网
2023-02-20 17:52:44 109
这里讲一下如何在WPS表格中添加单选按钮的功能。
工具/原料
- WPS
- Windows
- WPS最新版本
方法/步骤
打开WPS软件,新建一个表格,并在单元格中输入如图所示内容

单击插入选项卡,并打开,如图
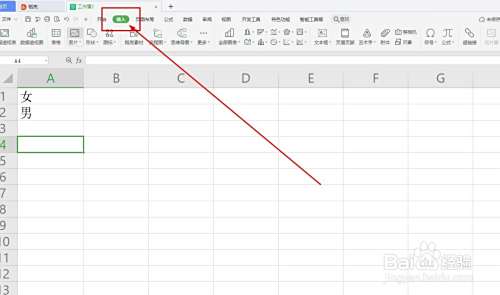
在选项卡中找到窗体选项

单击后,在菜单中找到选项按钮

选择这个按钮,后在内容后面的单元格绘制
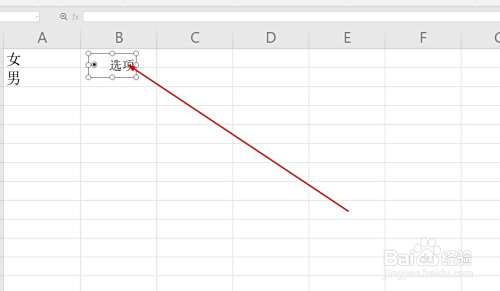
按下ctrl键可以选择这个按钮,并调整大小

继续插入第二个选择按钮

因为是单选功能,所以在有多个选项按钮时,只能将一个按钮置于选择状态

也可以直接在按钮文字中输入选项

注意事项
- 有什么问题可以留言
以上方法由办公区教程网编辑摘抄自百度经验可供大家参考!
上一篇:WPS表格如何快速填充多个表格为同样的日期 下一篇:WPS如何更改文字的行文方向


