Excel表格插入、删除和修改批注的方法,Excel表格插入、删除和修改批注的方法......
WPS如何绘制表格边框
来源:互联网
2023-02-20 17:52:53 415
WPS2019有个功能,直接用鼠标绘画表格边框,非常方便,那么WPS如何绘制表格边框?今天和大家分享一下。
工具/原料
- WPS2019
方法/步骤
新建一个WPS,双击进入。
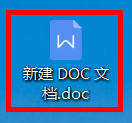
点击工具栏的“插入”按钮,再点击“表格”,插入好一个要编辑的表格。

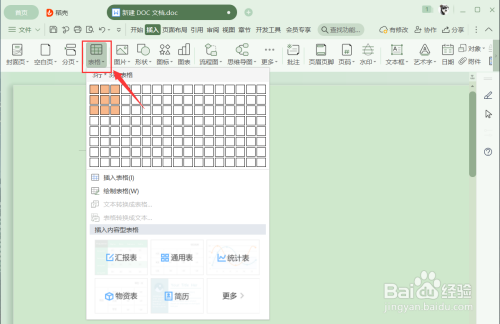
表格插入后,点击“表格样式”,在表格样式下一栏找到“绘制表格”,点击。


这时鼠标变成一个笔头形状,直接用鼠标在表格上进行绘制。

松开鼠标,绘制的表格直接反应在原来表格上,绘制完成。
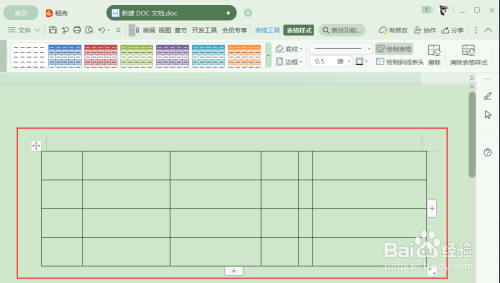
总结
1、新建一个WPS,双击进入。
2、点击工具栏的“插入”按钮,再点击“表格”,插入好一个要编辑的表格。
3、表格插入后,点击“表格样式”,在表格样式下一栏找到“绘制表格”,点击。
4、这时鼠标变成一个笔头形状,直接用鼠标在表格上进行绘制。
5、松开鼠标,绘制的表格直接反应在原来表格上,绘制完成。
注意事项
- 谢谢观看
以上方法由办公区教程网编辑摘抄自百度经验可供大家参考!
上一篇:Word如何把简体字转换成繁体字 下一篇:WPS如何设置表格的线型和颜色


