Excel表格插入、删除和修改批注的方法,Excel表格插入、删除和修改批注的方法......
PPT怎么把文字转换成带形箭头
来源:互联网
2023-02-20 17:53:47 182
PPT怎么把文字转换成带形箭头,下面把文字转换成带形箭头的操作方法分享给大家。

工具/原料
- 联想台式电脑
- Windows10 20H2
- WPS Office 11.1.0.10463
方法/步骤
我们用【文本框】输入自己需要的文字,比如:美好时光,如图所示。

接着,我们把鼠标放在2个文字的中间,然后按下回车,把文字分成两行,如图所示。

我们选中文本框,在【文本工具】-【转智能图形】中找到【更多智能图形】,如图所示。
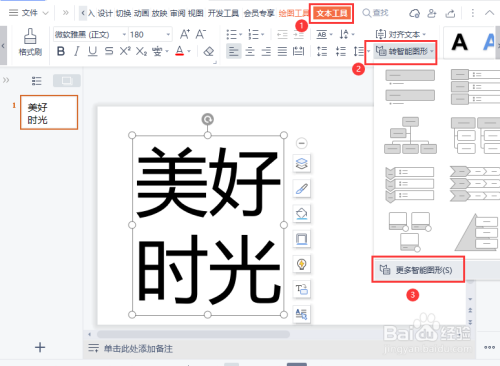
接下来,我们在选择智能图形的【关系】中找到【带形箭头】,然后点击【插入】,如图所示。

我们选中图形,在【设计】-【更改颜色】中选择着色3的第5个颜色,如图所示。

最后,我们来看一下文字转换成带形箭头之后的效果。

以上方法由办公区教程网编辑摘抄自百度经验可供大家参考!
上一篇:Excel单元格中的信息为何显示不全 下一篇:wps流程图导出的图有水印


