Excel表格插入、删除和修改批注的方法,Excel表格插入、删除和修改批注的方法......
WPS2021软件中怎样制作简单动画视频
来源:互联网
2023-02-20 17:53:47 414
在制作视频动画教学时,可以使用WPS2021软件来制作简单动画视频,那么,WPS2021软件中怎样制作简单动画视频呢?小编这里给大家分享一下操作的步骤和方法。
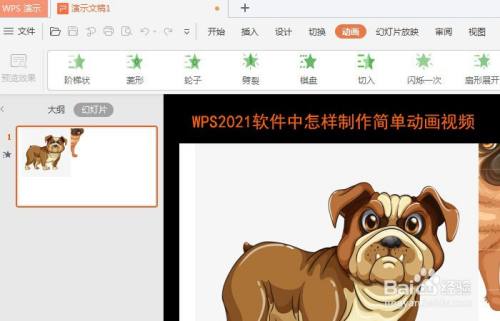
方法/步骤
在电脑桌面上,鼠标双击打开WPS2021软件,鼠标左键单击【文件】下的【新建文件】,如下图所示。

接着,在文档窗口中,鼠标左键单击工具栏中的【图片】按钮,如下图所示。

然后,在文档窗口中,导入两张素材图片,如下图所示。

接着,在文档窗口中,鼠标左键单击工具栏中的【动画】按钮,如下图所示。
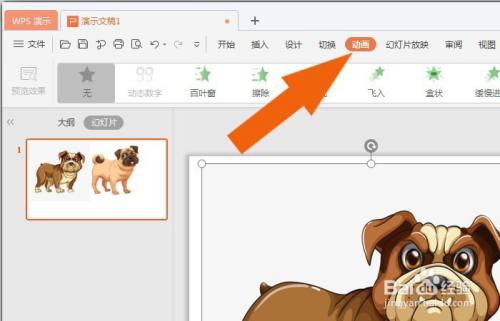
然后,给素材图片添加动画效果,选择动画列表中的选项,如下图所示。
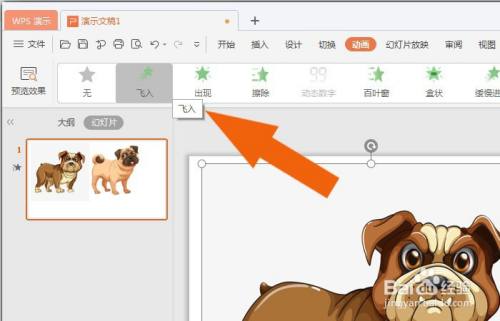
接着,在文档窗口中,设置素材图片动画显示的顺序,如下图所示。

然后,在文档窗口中,鼠标左键单击工具栏中的【动画预览】查看显示效果,如下图所示。

最后,鼠标左键单击菜单【文件】下的【另存为】,选择视频格式保存,如下图所示。通过这样的操作,就学会在WPS2021软件中制作简单动画视频了。

以上方法由办公区教程网编辑摘抄自百度经验可供大家参考!
上一篇:如何使用wps海报功能 下一篇:怎么用WPS计算文字的字数


