Excel表格插入、删除和修改批注的方法,Excel表格插入、删除和修改批注的方法......
WPS隔行插入表格
来源:互联网
2023-02-20 17:54:06 版权归原作者所有,如有侵权,请联系我们
隔行插入表格

工具/原料
- lenovo12.0.2
- windows12.0.1
- wps10.0.1
方法/步骤
在表格的下方输入123,选择复制再旁边粘贴。

按住Ctrl A键全选或者拖动鼠标选中A1:F14的表格,在工具栏的数据下,选择排序。

弹出排序的对话框,选择选项。
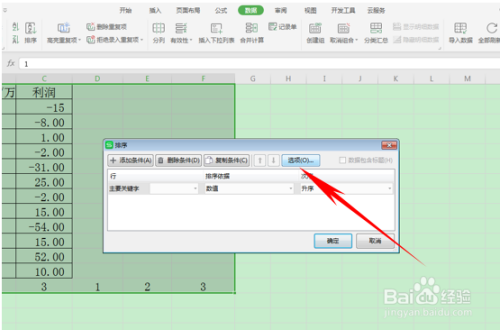
在弹出的排序选项的对话框当中,方向里选择按行排序,单击确定。
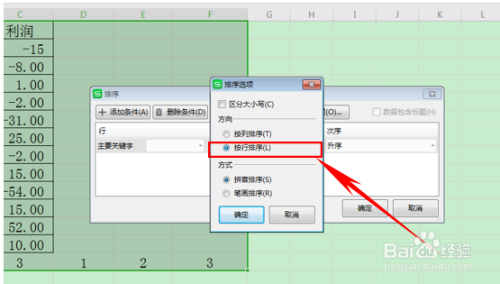
返回上一级排序对话框,在主要关键字下选择行14,单击确定。

隔列插入的表格就已经生成,这样就可以把下面的123全部清除掉,选中最下面一行文本,单击右键选择清除内容。

一个完整的表格就已经出现,可以看到在月份和销售金额的中间已经添加一列表格。
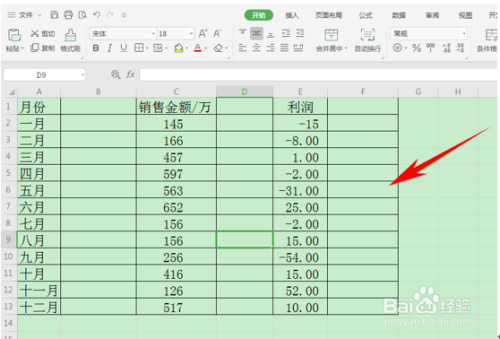
以上方法由办公区教程网编辑摘抄自百度经验可供大家参考!
上一篇:wps怎么把两个表格合并成一个 下一篇:wps页面边框花边怎么加


