Excel表格插入、删除和修改批注的方法,Excel表格插入、删除和修改批注的方法......
PPT制作出聚光灯效果
来源:互联网
2023-02-20 17:54:07 版权归原作者所有,如有侵权,请联系我们
制作出聚光灯效果

工具/原料
- lenovo12.0.2
- windows12.0.1
- wps10.0.1
方法/步骤
在输入文本的基础上,单击工具栏当中的插入,选择形状,在下拉菜单当中选择圆形形状。

单击后在文字的第一个字处画出一个圆形,将圆形的填充颜色改为白色填充,然后再将圆形的边框设置为无。
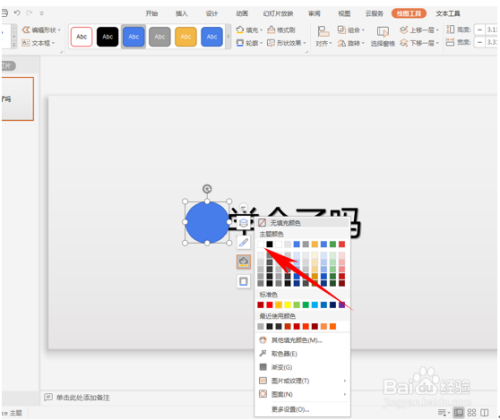
在幻灯片单击右键,选中设置背景格式。

弹出对象属性的对话框,将背景选择纯色填充,颜色设置为黑色。
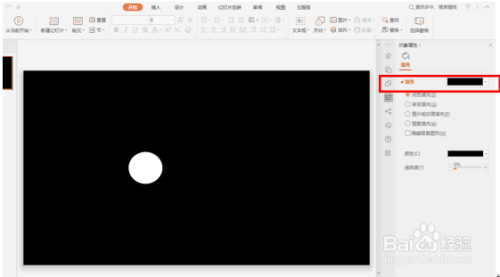
设置自定义动画格式,在添加效果的对话框下,查找到绘制自定义路径,选择直线。

回到界面后,在圆圈中心画一条直线,到最后一个字的位置。

在圆形形状处,单击右键,选择将圆形形状置于底层。
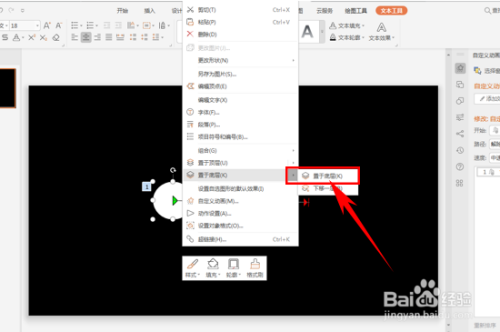
就看到第一个字已经显现出来。单击幻灯片放映,从当前开始,查看效果。

看到圆形形状就会按照路径从第一个字滑动到最后一个字,形成聚光灯的效果。

以上方法由办公区教程网编辑摘抄自百度经验可供大家参考!


