Excel表格插入、删除和修改批注的方法,Excel表格插入、删除和修改批注的方法......
WPS文字里的表格调整行高列宽
来源:互联网
2023-02-20 17:54:10 198
文字里的表格调整行高列宽

工具/原料
- lenovo12.0.2
- windows12.0.1
- wps10.0.1
方法/步骤
例如下图中的表格,是系统默认插入的表格,所以行列的分布比较平均,但是表格里的内容分布却不是平均的,所以表格看起来很不美观。

调整行高列宽有两种方式:自动调整和手动调整。
先来看自动调整,首先我们单击表格左上角的小十字,选中整个表格。
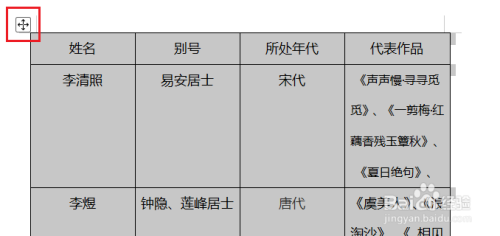
在工具栏中选择表格工具下的自动调整,并在下拉菜单中选择根据内容调整表格。

调整后看着是不是舒服多了。

一般自动调整后表格就很美观,如果调整后还有不满意的地方,可以再进行手动调整。选中要调整的行或列,单击鼠标右键,选择表格属性。

在弹出的对话框中再次在行、列选项中对尺寸进行自定义调整。设置完毕后,单击确定。

以上方法由办公区教程网编辑摘抄自百度经验可供大家参考!
上一篇:WPS批量删除表格里的数字 下一篇:WPS多列姓名转一列


