Excel表格插入、删除和修改批注的方法,Excel表格插入、删除和修改批注的方法......
如何在WPS表格中插入批注
来源:互联网
2023-02-20 22:52:16 239
在wps表格中,对于一些重要内容,我们可以通过插入批注的方式标注,那么如何在WPS表格中插入批注呢?下面就来介绍一下在WPS表格中插入批注的方法,希望对你有所帮助。
工具/原料
- 联想YANGTIANS516
- Windows7
- wps2019
如何在WPS表格中插入批注
第一步:打开一个需要插入批注的wps表格。

第二步:选择需要插入批注的单元格,单击鼠标右键,选择“插入批注”。
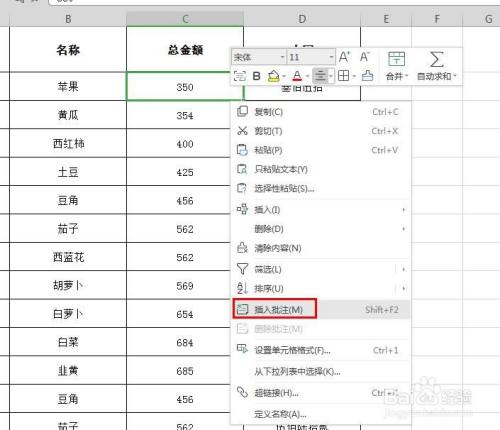
第三步:如下图所示,出现批注输入框。
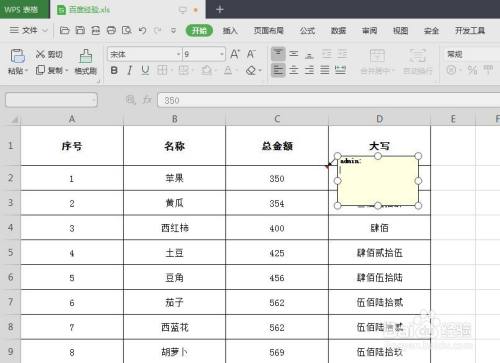
第四步:在批注输入框中,输入要添加的批注内容。
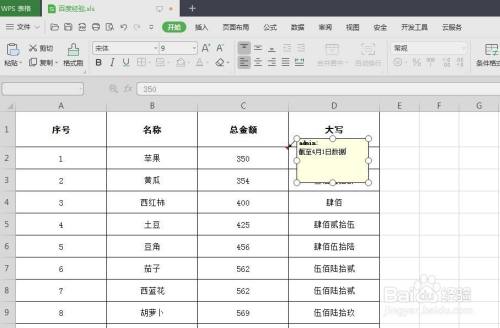
第五步:批注内容添加完成后,单击wps表格中任意位置退出编辑状态。
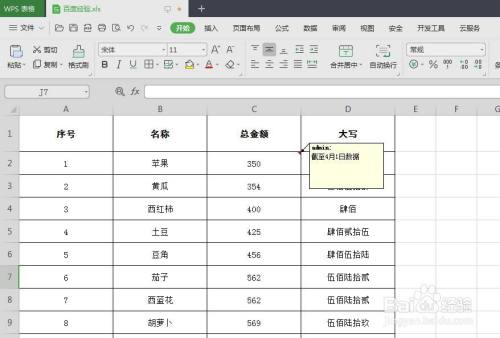
第六步:需要重新编辑或者删除批注时,单击鼠标右键,根据需要选择即可。
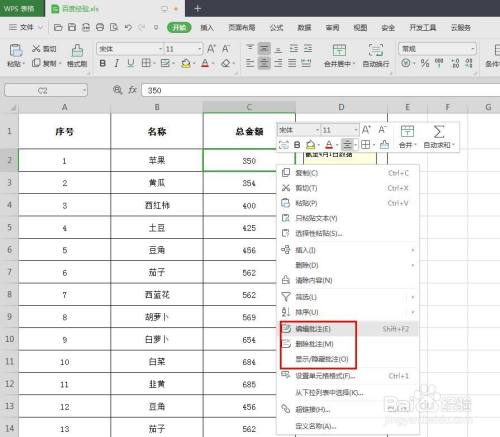

以上方法由办公区教程网编辑摘抄自百度经验可供大家参考!
上一篇:字符边框在哪 下一篇:如何实现员工在各自部门内部的序号快速编号


