Excel表格插入、删除和修改批注的方法,Excel表格插入、删除和修改批注的方法......
如何让手机号在表格中分段显示
来源:互联网
2023-02-20 22:52:16 420
如何让手机号在表格中分段显示,这里与大家叨唠叨唠
工具/原料
- 联想X1
- windows7专业版
- wps2019
方法/步骤
我们需要让这个表格中的手机号分段显示
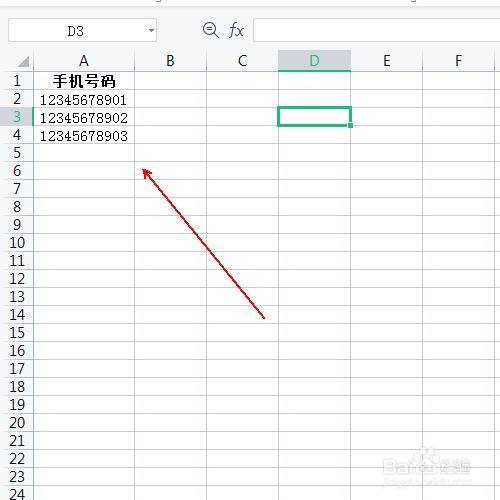
选中手机号所在的单元格

单击上方工具栏的开始选项卡

找到单元格选项并单击

在弹出的菜单列表中单击设置单元格格式选项。
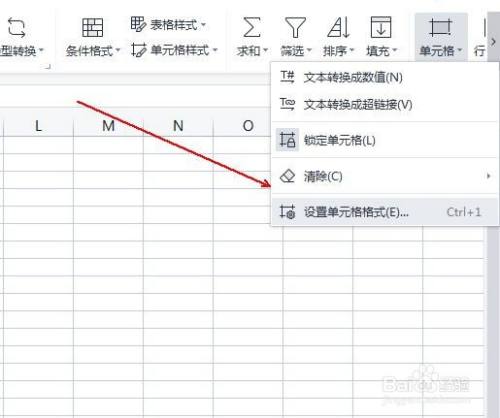
点击数字选项卡下方的自定义选项。

在类型中输入:000 0000 0000
注意中间的空格

单击确定按钮。

最后结果,如图所示。

以上方法由办公区教程网编辑摘抄自百度经验可供大家参考!
上一篇:如何实现员工在各自部门内部的序号快速编号 下一篇:wps表格怎么把表格线加粗


