Excel表格插入、删除和修改批注的方法,Excel表格插入、删除和修改批注的方法......
如何在wps文档中插入可编辑可自动更新的表格
来源:互联网
2023-02-20 22:52:16 180
如何在wps文档中插入可编辑可自动更新的表格,这里与大家分享一下具体的操作方法。
工具/原料
- 联想E345
- windows7专业版
- wps2019
方法/步骤
在wps表格中,设计好我们需要的表格样式并设置好相关公式。如图所示。

在wps表格中选中这个表格

单击wps表格上方工具栏的【开始】-【复制】工具
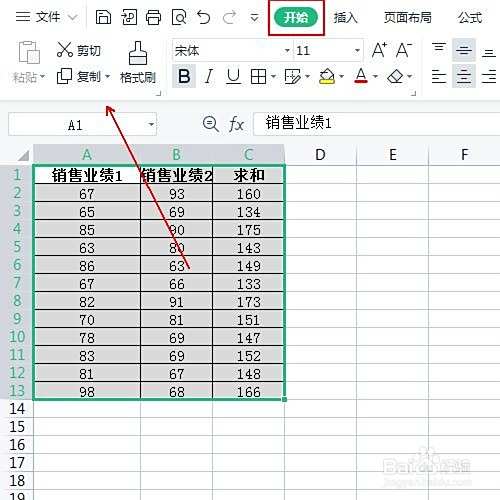
打开wps文字文档
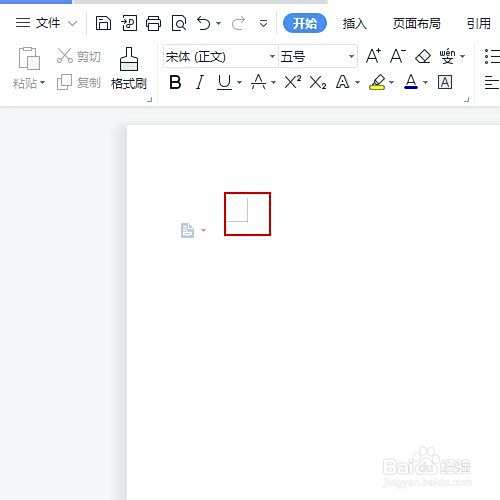
在wps文字上方的工具栏上的【开始】-【粘贴】旁边到倒三角。

在弹出的菜单列表中单击【选择性粘贴】选项
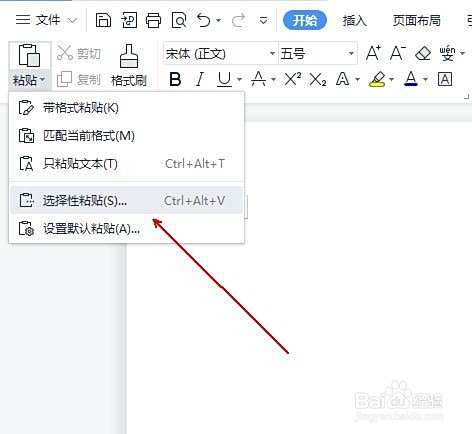
在弹出的【选择性粘贴】窗口中选中【粘贴】-【wps表格 对象】并单击确定按钮。
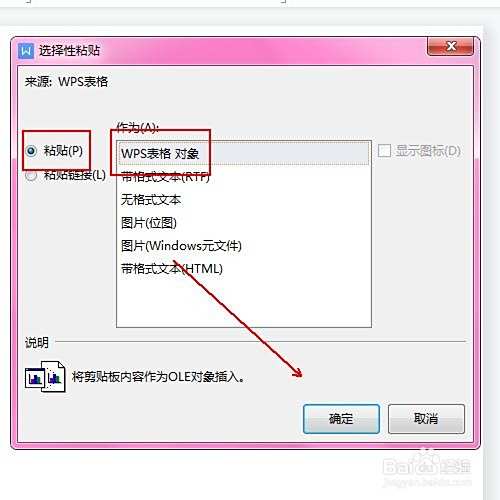
初步效果,如图所示
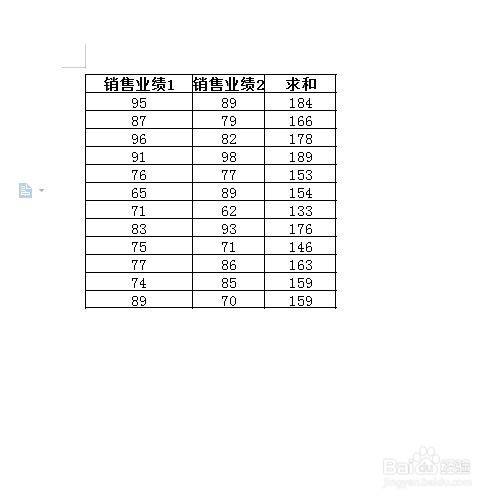
注意红框中的数值双击它们。

这样系统就会调用wps表格,让我们在wps表格中进行编辑修改

在wps表格标签栏上关闭它

这样我们wps文字中的表格数据也会发生变动,如图所示。

以上方法由办公区教程网编辑摘抄自百度经验可供大家参考!
上一篇:wps表格怎么把表格线加粗 下一篇:wps表格中如何设置“自定义序列”


