Excel表格插入、删除和修改批注的方法,Excel表格插入、删除和修改批注的方法......
wps文字中的表格如何“快速求平均值”
来源:互联网
2023-02-20 22:52:17 318
我们在wps文字中编辑表格的时候,如何把表格中的数字“快速求平均值”呢?下面小编就带大家来了解一下:
工具/原料
- ThinkPadT14
- windows 10企业版
- wps2019
方法/步骤
新建一篇wps文字。如下图:
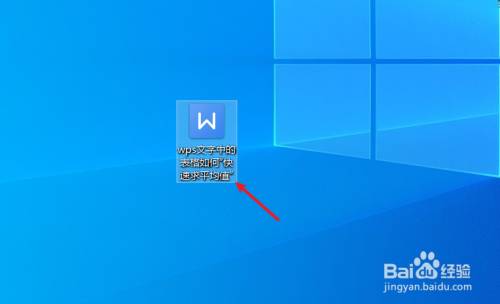
在wps文字中插入一个表格作为案例。如下图:
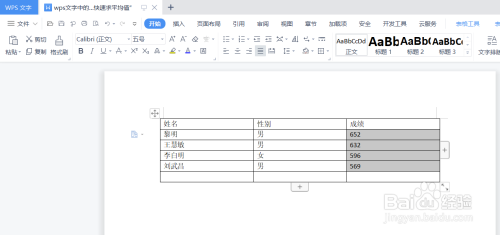
点击wps文字中“表格工具”中的“快速计算”。如下图:


选中表格中的“数字”列,并在“快速计算”中选择“求平均值”。如下图:

预览wps中文表格中数字“快速求平均值”后的效果。如下图:

总结:wps文字中的表格如何“快速求平均值”
(1)新建一篇wps文字
(2)在wps文字中插入一个表格作为案例
(3)选中表格中的“数字”列,并在“快速计算”中选择“求平均值”
(4)选中表格中的“数字”列,并在“快速计算”中选择“求平均值”
(5)预览wps中文表格中数字“快速求平均值”后的效果
以上方法由办公区教程网编辑摘抄自百度经验可供大家参考!
上一篇:wps如何缩小段落间距 下一篇:如何让QQ始终保持在其他应用的前端


