Excel表格插入、删除和修改批注的方法,Excel表格插入、删除和修改批注的方法......
如何使用WPS给文档加密
来源:互联网
2023-02-20 17:54:41 227
WPS越来越受欢迎,里面有很多实用的工具,今天就教大家如何给word文档进行加密。
工具/原料
- WPS2012个人版/
方法/步骤
我们正常打开一个文档是这样的。可以直接打开

下面开始给文件加密。以此点击左上角WPS文档右面箭头,在出现的工具栏选择,文件-文件加密。

在加密对话框输入打开密码,并再次输入确认,共享密码即为文件共享时需要输入密码才能共享

确认完成后,关掉文档时提示保存更改,这时候要选择“是”
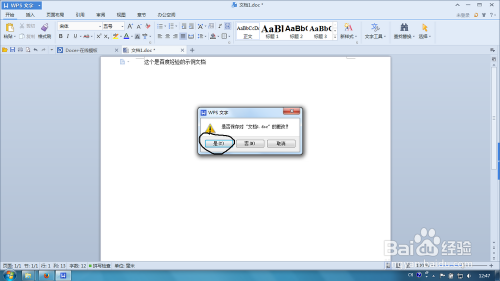
再次打开文档时会提示输入密码

输入密码后完成打开文档动作

还有另一种加密方式。点击左上角WPS文字。点击另存为,出现的保存对话框有加密选项。

点进去之后就和上一步一样了。就此完成了加密的动作。
注意事项
加密后不要忘了密码
以上方法由办公区教程网编辑摘抄自百度经验可供大家参考!
上一篇:wps备份管理在哪 下一篇:wps如何加密(详细)


