Excel表格插入、删除和修改批注的方法,Excel表格插入、删除和修改批注的方法......
WPS表格如何制作多斜线表头
来源:互联网
2023-02-20 17:54:43 版权归原作者所有,如有侵权,请联系我们
在使用WPS表格时,有时需要制作多斜线表头,比如我们做一个课程表,行代表日期,列代表时间,行和列之间内容代表课程,这样的表头应该怎么做呢?接下来小烟就给大家简单介绍一下WPS表格如何制作多斜线表头。

工具/原料
- WPS表格
方法/步骤
首先在电脑上打开一个空白的WPS表格文档,如下图所示。
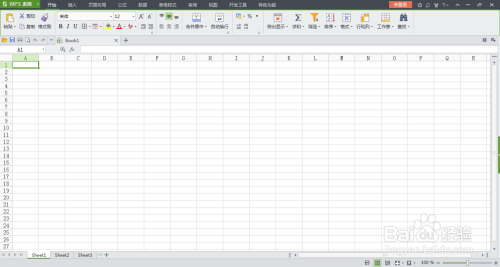
接下来我们在空白文档内简单的做一个课程表,其它的制作比较简单,唯独还没有绘制表头,如下图所示。
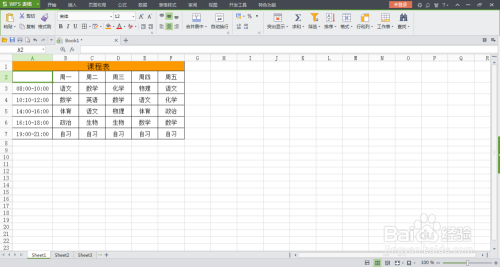
接下来我们就开始绘制表头了,首先先调整一下行高和列宽,尽量是单行的三倍行高,如下图所示。
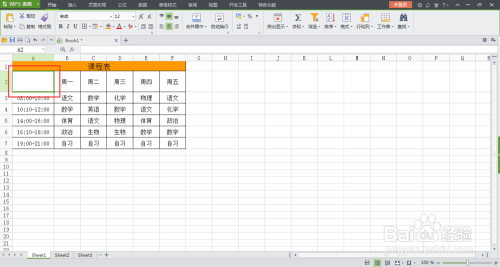
行高列宽调整完毕之后,点击上方菜单栏里的【插入】选项,然后找到【形状】选项,点击右侧小箭头弹出下拉菜单,找到直线选项,如下图所示。

点击【直线】选项,在需要制作表头的空格内绘制两条斜线,如下图所示。

然后再次选择菜单栏里的【插入】功能键,点击【文本框】功能,然后选择一个表格,插入文本框,如下图所示。


在文本框内输入时间,并将该文本框缩放到合适大小,拖动到需要制作表头的表格位置,如下图所示。

此时发现该文本框带有边框,选取该文本框,点击鼠标右键弹出下拉菜单,选择【设置对象格式】,弹出设置对象格式窗口。
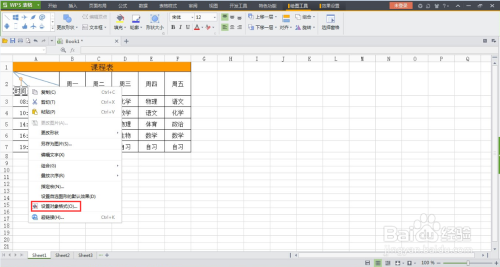
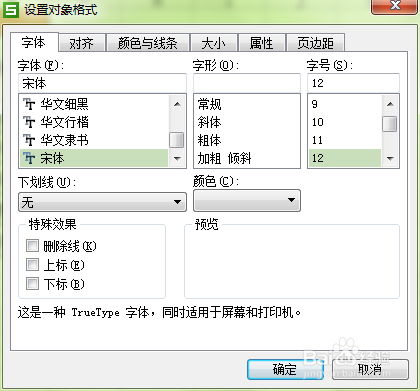
在设置对象格式窗口选择【颜色和线条】功能,在线条一栏内将黑色修改为无线条颜色,如下图所示。


此时文本框的边框就去除了,如下图所示。
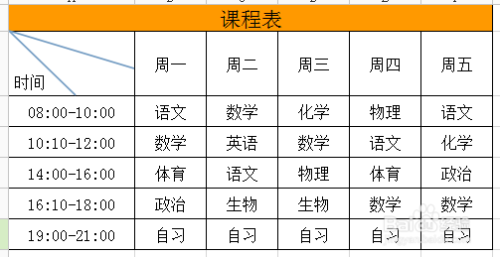
然后复制该文本框,分别输入课程,日期,拖动到合适位置,如下图所示。

最后再将直线的颜色更改为黑色,一个带有多表头的课程表就制作完成了,如下图所示。

注意事项
- 该经验为小烟一叼go百度经验首发。
以上方法由办公区教程网编辑摘抄自百度经验可供大家参考!
上一篇:wps中某页怎么变成横向 下一篇:wps怎么保存云文档


