Excel表格插入、删除和修改批注的方法,Excel表格插入、删除和修改批注的方法......
WPS表格的筛选功能如何使用
来源:互联网
2023-02-20 17:54:44 253
我们运用WPS表格时,对于复杂的内容,运用筛选功能可以快速找到我们想要的内容,今天我就和大家分享下WPS表格的筛选功能如何使用。

工具/原料
- 电脑、WPS OFFICE软件
方法/步骤
我们打开电脑,打开一份成绩单的表格,辅助我们演示,如下图所示

我们现在想要知道语文成绩优秀的有哪些人,这时我们就要用到筛选功能了。我们在WPS表格的视图菜单中找到“数据”菜单,点击打开“数据”

在“数据”菜单的下拉菜单中我们看到“自动筛选”菜单,如下图所示

我们现在要对语文成绩优秀的学生进行筛选,我们先选定“学号”这一行,即第二行,如图所示

接下来我们点击“自动筛选”图标,下图是点击后的效果图

现在我们看到第二行所有单元格的右下角都有一个小三角形,我们要筛选语文成绩,我们现在就点击语文所在单元格右下角的小三角形,弹出下图所示画面

我们在搜索栏内输入“优秀”,如下图所示,
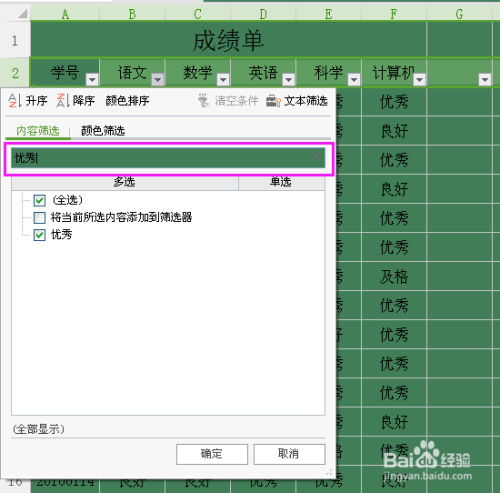
接下来点击“确定”,弹出下图所示的画面

从上图中我们看到语文成绩优秀的学生全部被筛选出来了,现在我们可以很清楚的知道哪些学号的学生语文成绩是优秀的了。经过筛选后,不仅方便我们统计而且可以节省我们不少时间,极大地提高了我们的工作效率。

以上方法由办公区教程网编辑摘抄自百度经验可供大家参考!
上一篇:如何使用WPS演示完成报纸的简易排版 下一篇:如何在WPS中起用宏


