Excel表格插入、删除和修改批注的方法,Excel表格插入、删除和修改批注的方法......
WPS怎么插入以及编辑艺术字
来源:互联网
2023-02-20 17:54:48 345
WPS插入艺术字是一个很简单的事情,但是有的时候简单的事情不是因为他简单,而是因为我们做完这个简单的事情后,没有继续去探索他后续的事情,比如我们在办公的时候有时候为了让文档美观一点会插入艺术字,那么我们是不是可以让艺术字更出彩呢?
步骤/方法
打开一个新的WPS文字,点击插入---文件---艺术字。点击完成后,进入艺术字库页面。
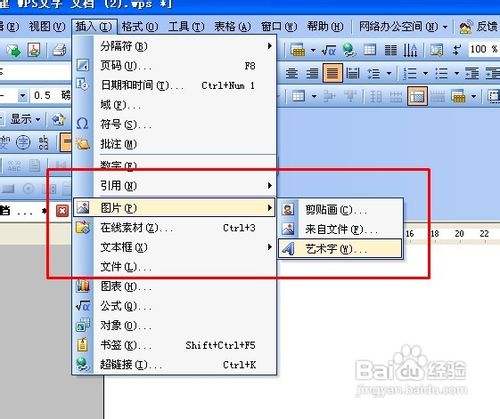
进入艺术字库页面后,会发现有很多的艺术字模板出现在我们面前,这个时候我们需要选中一款艺术字模板。点击确定,进入艺术字编辑页面。

在艺术字编辑页面,我们先输入我们想要编辑的艺术字比如:“百度经验”然后设置他的格式为宋体,字号为36,点击确定,艺术字出现在我们的文档里。

编辑完成后可能觉得并不合我们的心意,这个时候我们选择艺术字,在跳出的艺术字工具栏上点击右键选择阴影设置。

点击阴影设置后,在跳出的阴影设置栏里点击略向下移,不停的点击,完成后效果如图所示。我们可以看到我们输入的词发生了变化。

这个时候我们可以看到下方的阴影是红色的,如果我们想要把阴影的颜色变成其他的颜色,点击阴影设置工具栏的阴影颜色,选择为黑色。完成后效果如图。

如果说我们想让艺术字变成3维的应该怎么办呢?右键点击艺术字工具栏,在弹出的选择中选择3维设置。
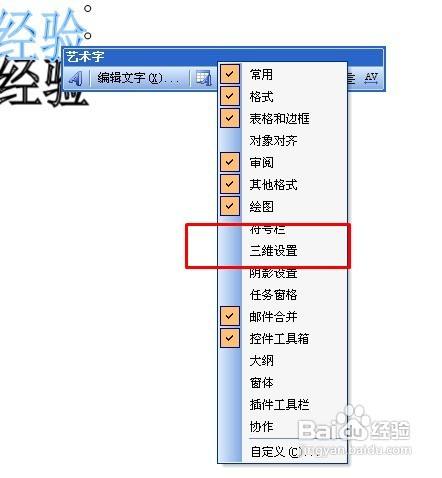
在弹出的3维设置工具栏里选择,磅数为144,完成后效果如图所示。

以上方法由办公区教程网编辑摘抄自百度经验可供大家参考!
上一篇:WPS演示中电子时钟的制作 下一篇:WPS中怎么加文字水印


