Excel表格插入、删除和修改批注的方法,Excel表格插入、删除和修改批注的方法......
wps如何制作指定大小表格
来源:互联网
2023-02-20 22:52:25 498
WPS Office 中文意思是文字编辑系统,用于制作电子表格,文字编辑等。
利用“WPS表格”软件我们可以更方便更快捷地制作工作需要的表格,和在表格中写入相关数据。
这里简单介绍怎么制作表格并指写表格的大小。
以宽2cm高1cm为例制作表格,下面是图文介绍。
工具/原料
- pc/
- WPS Office/
方法/步骤
按鼠标左键拉动选择行数和列数以确定制作表格的位置
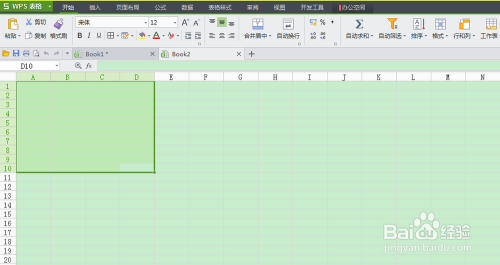
在开始菜单,打开1选择2绘制所有表施瞧格框线

执行,生成图1
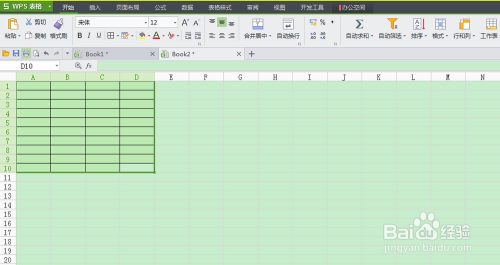
点开【行和列】下拉菜单,可以看到【行高】和【列宽】
纵为行横为列,分别进么设置

设置行高塑瞧,选择单位为厘米,输入行高为1


确定,生成图2

设置列宽,选择单位为厘米,输入列宽为2


确定,生成图3
图3就离篇袭是指定大小的表格,即行高=1cm列宽=2cm的表格

以上方法由办公区教程网编辑摘抄自百度经验可供大家参考!
上一篇:WPS如何设置二级下拉列表 下一篇:wps演示中如何插入“射线列表”


