Excel表格插入、删除和修改批注的方法,Excel表格插入、删除和修改批注的方法......
WPS文档如何根据形状来插入图片
来源:互联网
2023-02-20 22:52:29 300
WPS文档如何根据形状来插入图片?下面将介绍具体插入方法。
工具/原料
- MacBook pro2015
- macOS Monterey12.4
- WPS4.4.1
方法/步骤
使用WPS客户端新创建一个空白文档。
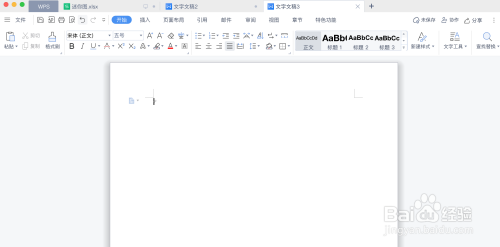
在「插入」选项卡中点击「形状」面板中任意形状,将形状插入文档中。
1WPS文档如何插入自选图形?

在该形状选中状态时,点击上方「绘图工具」选项卡中「填充」下拉按钮。
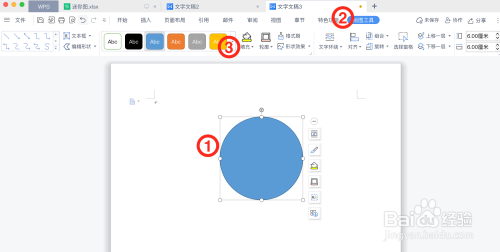
在“填充”面板中点击「图片或纹理」列表选项中的「本地图片」选项。

选择图片所在目录,并单击选中目标图片,最后点击「打开」选项,即可根据形状来插入图片,效果如右图所示。
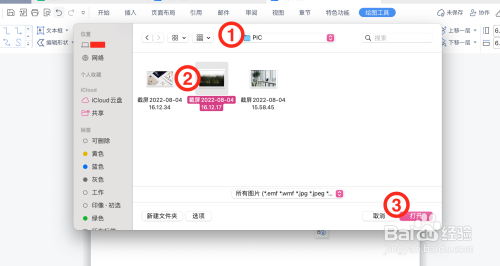

以上方法由办公区教程网编辑摘抄自百度经验可供大家参考!
上一篇:WPS表格中将手机号后四位替换为符号的方法 下一篇:WPS文档如何把调整页面顺序


