Excel表格插入、删除和修改批注的方法,Excel表格插入、删除和修改批注的方法......
wps里面怎么输入罗马数字
来源:互联网
2023-02-20 22:53:24 386
在wps文档中,有时候需要添加一些数字,那么wps里面怎么输入罗马数字呢?下面就来介绍一下wps里面输入罗马数字的方法,希望对你有所帮助。
工具/原料
- 联想Y460
- Windows7
- wps2019
wps里面怎么输入罗马数字
第一步:打开一个需要输入罗马数字的wps文档。
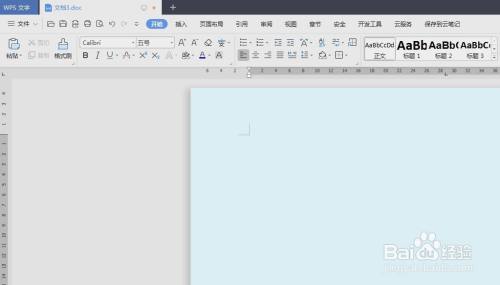
第二步:切换至“插入”菜单中,选择“插入数字”。

第三步:如下图所示,弹出“数字”对话框。

第四步:在数字框中,输入要添加的数字,类型类别中选择罗马,单击“确定”按钮。
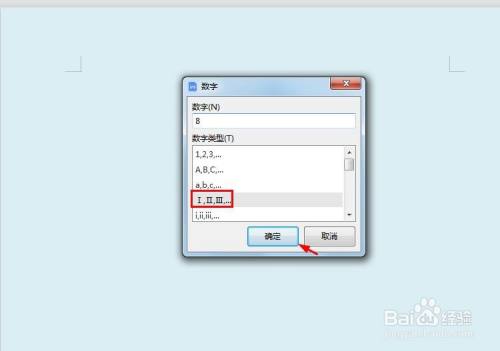
如下图所示,wps文档中罗马数字添加完成。
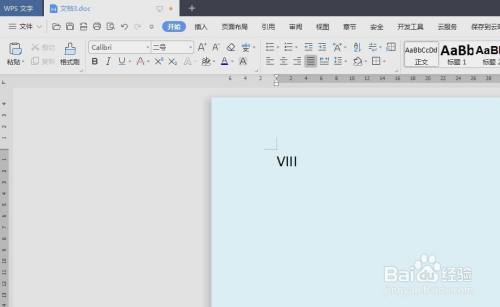
以上方法由办公区教程网编辑摘抄自百度经验可供大家参考!
上一篇:wps文档怎么添加虚线边框 下一篇:Word如何删除文档第一页空白页


