Excel表格插入、删除和修改批注的方法,Excel表格插入、删除和修改批注的方法......
WPS文字处理 2022如何插入智能图形
来源:互联网
2023-02-20 22:55:14 189
WPS文字处理 2022如何插入智能图形?为此小编写了篇经验供大家参考
工具/原料
- 联想 E40笔记本电脑
- Windows 10
- WPS office 2022
方法/步骤
选择开始菜单"WPS office"项,如图所示

选择标题栏"文字文稿"标签
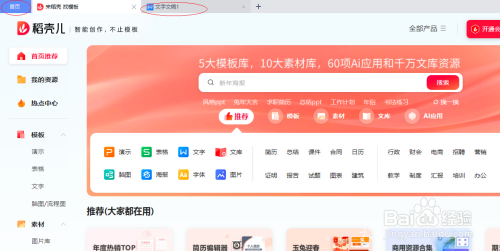
选择功能区"插入"标签,如图所示

点击"智能图形"按钮

完成设置,谢谢朋友们的关注

以上方法由办公区教程网编辑摘抄自百度经验可供大家参考!


