Excel表格插入、删除和修改批注的方法,Excel表格插入、删除和修改批注的方法......
WPS如何添加书写的图示
来源:互联网
2023-02-21 15:50:20 117
WPS是一款办公软件,使用此软件可以让我们的办公效率更快,但是要想提高我们的办公效率我们需要对WPS的功能熟悉,下面我就来介绍一下WPS中如何添加书写图示
工具/原料
- 电脑
- WPS软件
方法/步骤
首先我们可以先打开自己所使用WPS软件,我的是2016版的如图

打开WPS以后的操作界面往往都会有所不同,但是不会影响我们的操作,这是因为我们使用的WPS版本不同,我的WPS操作界面如图
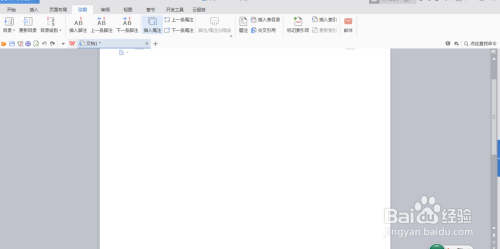
从最上面的主菜单栏中来找到插入选项,打开插入选项就可以看到形状,我们要介绍的书写图示就在形状中,如图


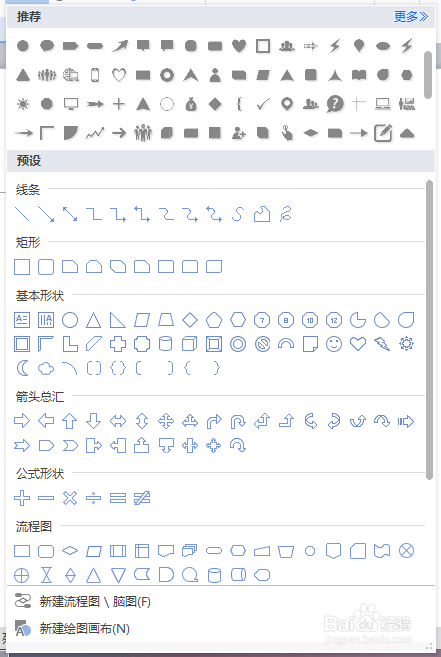
找到并选择书写图示以后,在WPS操作界面的空白处点击鼠标左键就可以出现书写图示,如图

如果我们在使用的过程中需要对图形进行更改形状样式也是可以的,方法很简单,在图形上点击鼠标左键,出现右侧的小操作栏以后,点击形状样式功能,选择适合自己的形状样式就可以了,具体步骤如图
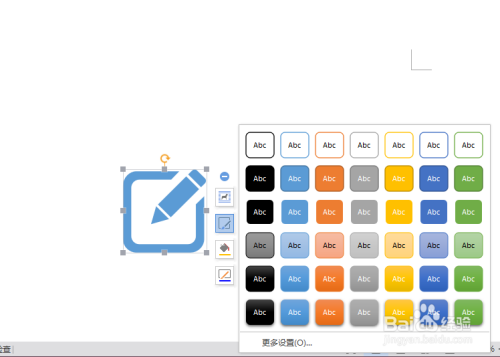
如果还需要进行更加详细的设置,也是可以的在形状样式选择处的下方,点击更多设置,再右侧就会出现其它设置,我们可以进行选择

注意事项
- 调整需谨记适合自己最重要
以上方法由办公区教程网编辑摘抄自百度经验可供大家参考!
上一篇:WPS表格如何设置打开、编辑密码呢 下一篇:WPS表格——先乘积再求和


