Excel表格插入、删除和修改批注的方法,Excel表格插入、删除和修改批注的方法......
WPS表格如何在单元格插入显示下拉选项列表
来源:互联网
2023-02-20 22:55:52 156
下拉列表是我们经常使用到的技能,这样做的目的是限定输入内容,后期统计更为方便,那怎么在WPS表格设置呢,小编手把手教您设置方法。

工具/原料
- WPS表格
传统方式
跟EXCEL一样,WPS支持数据有效性的导入,打开表格后,在空白位置输入下拉选项中的文字或者数值,鼠标点击到要下拉选项的单元格。
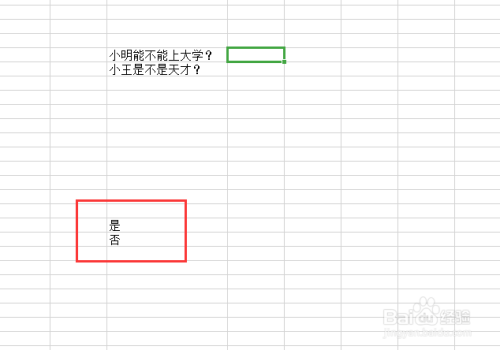

接着依次选择点击上方菜单栏中的数据>>>有效性>>>有效性。

打开数据有效性的对话框,默认是任何值,点击允许下方的大三角符号,选择序列。
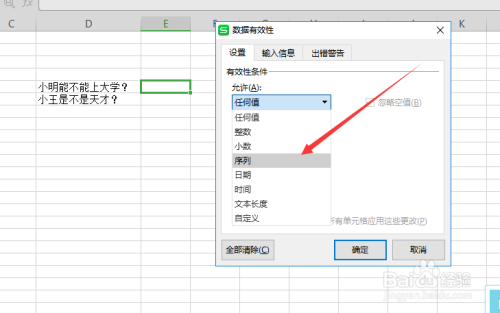
再来到来源位置,光标点击后,找到刚开始输入的下拉选择,选择这些单元格。点击确定按钮。
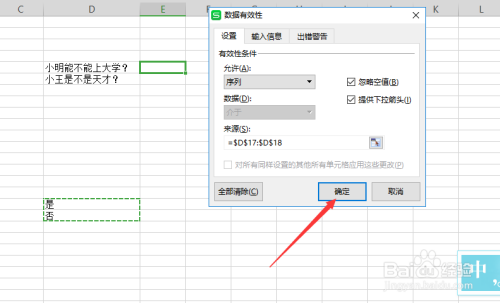
这样,我们就可以在需要的单元格位置看到一个倒三角的下拉选项,展开后就是我们需要的内容。


WPS专有方式
此外,WPS还提供了快捷进入的方法,还是依次点击菜单栏中的数据>>>插入下拉列表,如下图指示。

弹出插入下拉列表对话框,我们可以手动输入内容或者直接选择下拉内容。
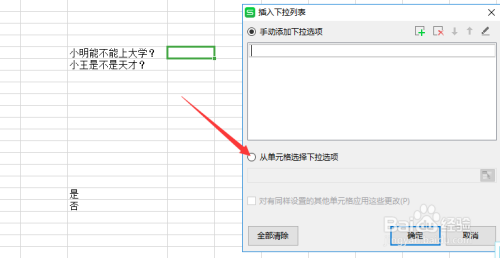
选择完成后点击确定按钮。

一样,我们在目标单元格看到所需要的下拉信息。

注意事项
- 建议将下拉选项内容放到单独的SHEET
以上方法由办公区教程网编辑摘抄自百度经验可供大家参考!
上一篇:如何快速删除WPS文字中混合的英语 下一篇:怎样在wps文字中设置网格式稿纸样式


