Excel表格插入、删除和修改批注的方法,Excel表格插入、删除和修改批注的方法......
wps2019怎么新建文档的三个方法
来源:互联网
2023-02-20 22:55:52 65
我们在使用wps2019的时候,怎么样建立新文档呢?下面与大家分享三个建立新文档的方法吧。

工具/原料
- wps2019
方法/步骤1
我们如果正在编辑文档时,想要建立新的文档,这时点击顶部的“新建”按钮。
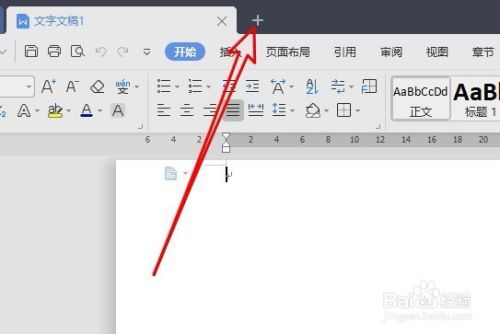
接着在打开的新建页面中,我们点击“文字”图标,然后下面的“新建空白文档”的按钮。

这时就会建立一个新的空白的文档了。

方法/步骤2
我们也可以在打开的wps2019窗口中,点击左上角的“文件”菜单项。
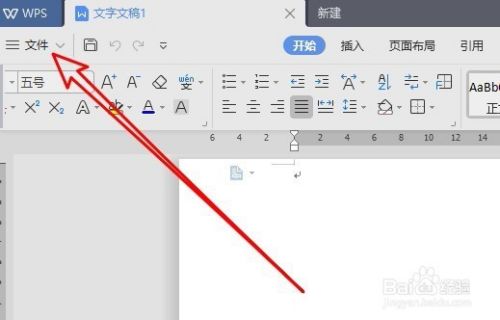
然后在弹出的下拉菜单中,我们依次点击“新建/新建”菜单项即可。

方法/步骤3
在Windows10系统桌面,点击桌面左下角的“开始”按钮。
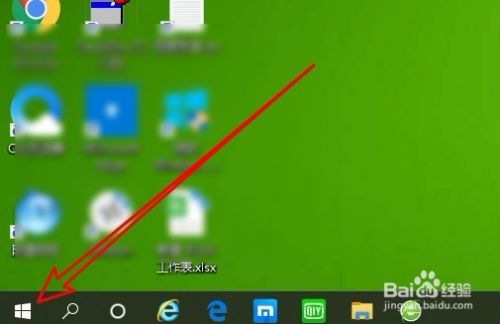
在弹出的菜单中我们点击“Wps Office/wps2019”菜单项。

接着我们在打开的窗口中,点击左侧的“新建”菜单项。

以上方法由办公区教程网编辑摘抄自百度经验可供大家参考!
上一篇:怎么把WPS文本转换成表格 下一篇:怎样通过WPS将Word文档转换成PDF


