Excel表格插入、删除和修改批注的方法,Excel表格插入、删除和修改批注的方法......
wps表格序号如何设置成自动调整
来源:互联网
2023-02-20 22:55:57 版权归原作者所有,如有侵权,请联系我们
在wps中做表格,输入内容时经常会需要添加序号,那么wps表格序号如何设置成自动调整呢?下面就来介绍一下wps表格中序号设置自动调整的方法,希望对你有所帮助。

工具/原料
- wps office 2016
wps表格序号如何设置成自动调整
第一步:打开一个需要设置自动序号的wps表格。
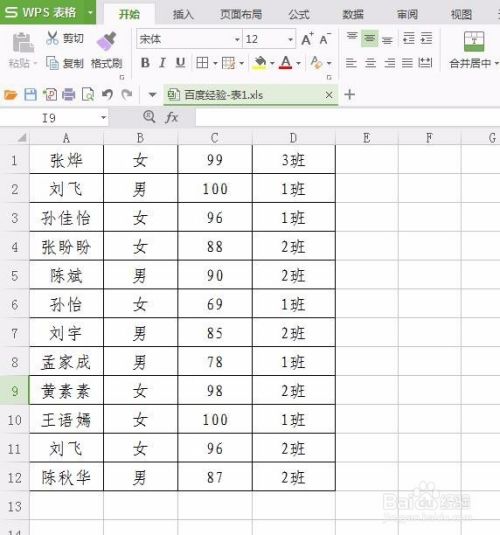
第二步:选中表格中的第一列,单击鼠标右键选择“插入”。


第三步:选中第一个单元格,单击菜单栏“公式”中的“查找与引用”。
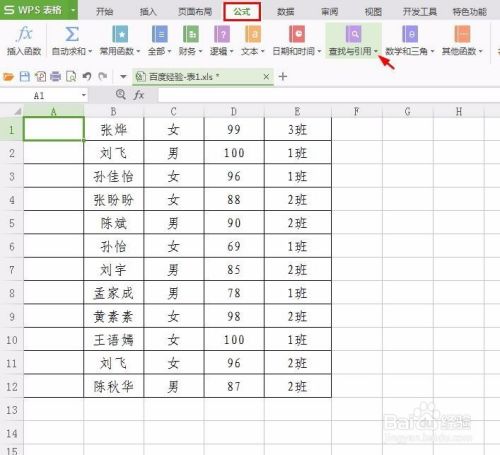
第四步:在“查找与引用”下拉选项中选择“ROW函数”。

第五步:如下图所示,弹出“函数参数”对话框,因为我们是从第一个单元格开始,所以不用选择参照区域,直接单击“确定”按钮。
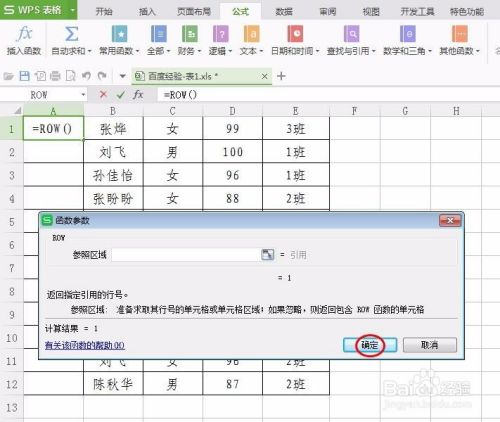
第六步:将光标放到红色线圈标记的位置,光标变成十字后下拉。
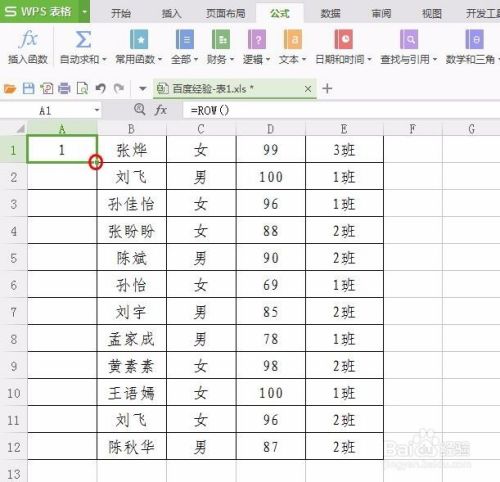
第七步:如下图所示,自动序号添加完成。
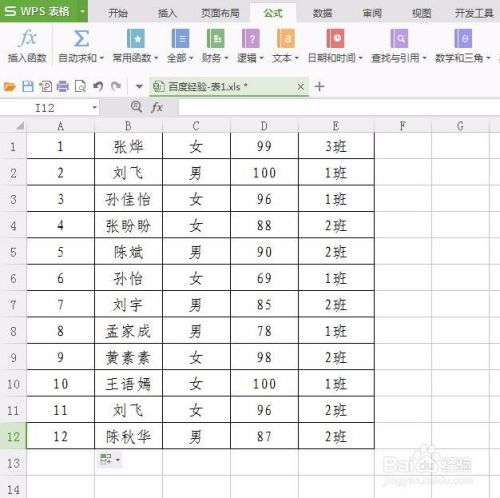
我们任意删除其中一行,序号会自动进行调整。
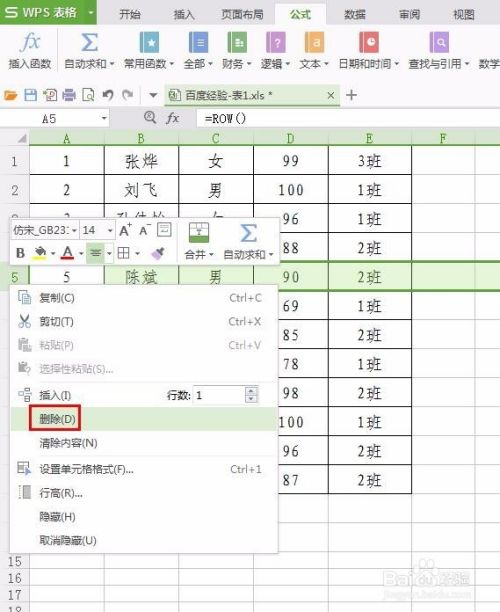
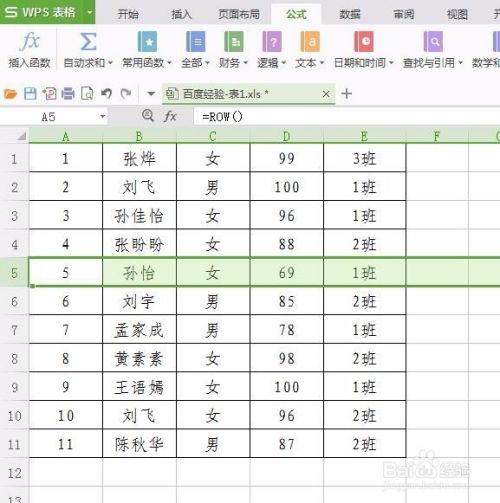
以上方法由办公区教程网编辑摘抄自百度经验可供大家参考!
上一篇:WPS:修复wps文档的方法 下一篇:word打印照片怎么排版


